Dokumentation von TimeLimit
TimeLimit ist eine App mit der die Nutzungsdauer von Smartphones beschränkt werden kann.
Inhalt
- Bezugsquellen
- Navigationsstruktur
- Einrichtungsassistent
- Startseite/Übersicht
- Geräteeinträge
- Elternbenutzereinträge
- Kindbenutzereinträge
- Kategorien
- Benutzer hinzufügen
- Gerät hinzufügen
- Fehlerdiagnose
- Elternschlüsselmodus
- Sonstiges
Bezugsquellen
| Eigenschaft | Play-Store-Version | direkte Version (APK-Datei) | direkte Version (F-Droid) | Open TimeLimit (F-Droid) |
|---|---|---|---|---|
| benötigte Android-Version | mindestens Version 8 | mindestens Version 4.4 | ||
| empfohlen wird Version 10 oder neuer | ||||
| Download | Play Store | Startseite von timelimit.io | F-Droid | F-Droid |
| Updates | über den Play Store | werden - sofern aktiviert - von TimeLimit automatisch gesucht; Wenn ein Update verfügbar ist wird eine Benachrichtigung angezeigt, über die das Update installiert werden kann | über den F-Droid-Client | |
| Vollversion | kann über die App erworben werden | kann auf Rechnung erworben werden; Alternativ auch Nutzung eines eigenen Servers möglich | nicht vorhanden | |
| Deinstallation | jederzeit, auch durch das Kind, möglich | in TimeLimit selbst nur mit dem Passwort möglich; ohne Geräte-Besitzer-Berechtigung üblicherweise auch außerhalb von TimeLimit ohne Passwort möglich | ||
| Anmeldemöglichkeiten für den vernetzten Modus | E-Mail-Adresse | keine, da der vernetzte Modus nicht vorhanden ist | ||
Open TimeLimit hat einen geringeren Funktionsumfang als TimeLimit, was auch daran liegt, dass es keine Berechtigung zum Internetzugriff hat. Diese Dokumentation beschreibt nur TimeLimit, kann aber teilweise auch auf Open TimeLimit angewendet werden.
Google Play ist eine Marke von Google LLC.
Navigationsstruktur
- Startseite/Übersicht (Startpunkt an Geräten, deren Nutzer NICHT beschränkt werden)
- Geräteeinträge
- Gerät hinzufügen
- Elternbenutzereinträge
- Kindbenutzereinträge (Startpunkt an Geräten, deren Nutzer beschränkt werden)
- Benutzer hinzufügen
- Deinstallation
- Über
- Fehlerdiagnose
- Systemuhr
- Verbindungsstatus
- Synchronisation
- Fehlerdiagnose
- Einrichtungsassistent (Startpunkt, wenn die App noch nicht eingerichtet wurde)
- Elternschlüsselmodus (Startpunkt, wenn das Gerät als Schlüssel eines Elternteils konfiguriert wurde)
Einrichtungsassistent
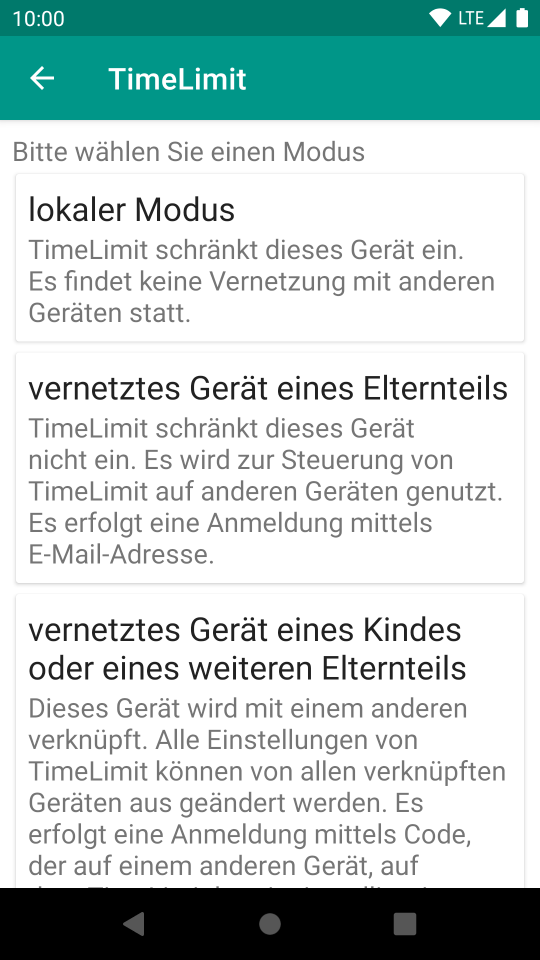
Zunächst müssen die rechtlichen Hinweise akzeptiert werden. An dieser Stelle kann ein benutzerdefinierter Server gewählt werden. Auf diesem muss https://codeberg.org/timelimit/timelimit-server installiert und erreichbar sein. Wenn kein benutzerdefinierter Server angegeben wird, wird api.timelimit.io verwendet.
Nach dem Akzeptieren der rechtlichen Hinweise gibt es fünf Optionen (auf dem Screenshot sind nur drei sichtbar).
lokaler Modus
In diesem Fall wird der lokale Modus eingerichtet. Es gibt keine Vernetzung/ Verknüpfung mit TimeLimit-Installationen auf anderen Geräten. Die Einstellungen befinden sich auf dem Gerät und können nicht exportiert werden.
vernetztes Gerät eines Elternteils
In diesem Fall erfolgt die Anmeldung eines Elternteils auf der Basis einer E-Mail-Adresse. Wenn diese E-Mail-Adresse bereits mit einer TimeLimit-Installation verknüpft ist, erfolgt eine Verknüpfung mit dieser. Ansonsten wird eine neue TimeLimit-Installation eingerichtet.
vernetztes Gerät eines Kindes oder eines weiteren Elternteils
In diesem Fall erfolgt die Verknüpfung des Gerätes mit einer bestehenden TimeLimit-Installation.
Schlüsselgerät eines Elternteils
Hier wird TimeLimit als Barcodegenerator eingerichtet. Diese Barcodes können bei einem Elternbenutzer im lokalen Modus zum Entsperren hinterlegt werden.
TimeLimit entfernen
Wenn diese Option gewählt wird, kann TimeLimit entfernt werden. Dafür werden Berechtigungen, die eine Deinstallation verhindern würden, deaktiviert. Anschließend wird die App-Deinstallationsroutine gestartet oder es werden die App-Eigenschaften geöffnet (das ist abängig von der Android-Version), damit darüber die App entfernt werden kann.
Einrichtung im lokalen Modus
Berechtigungen
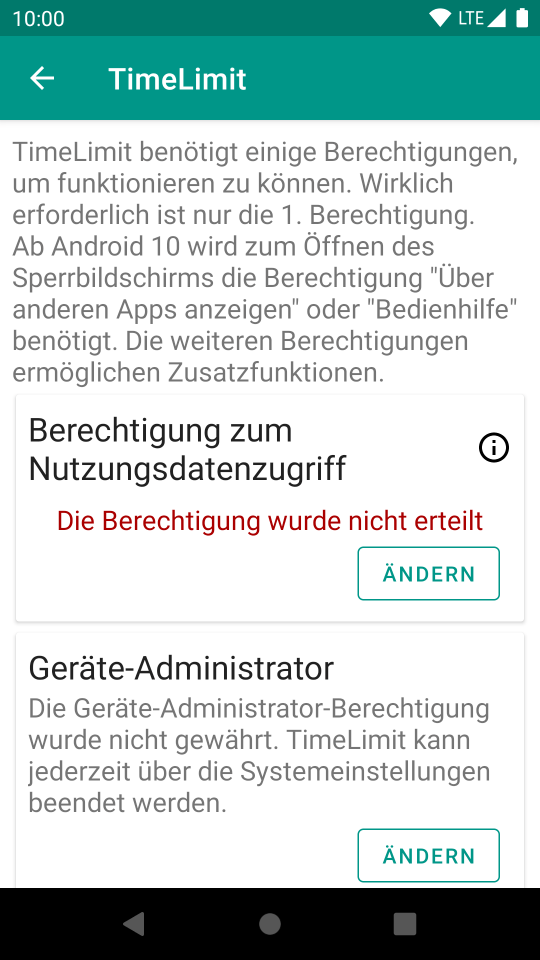
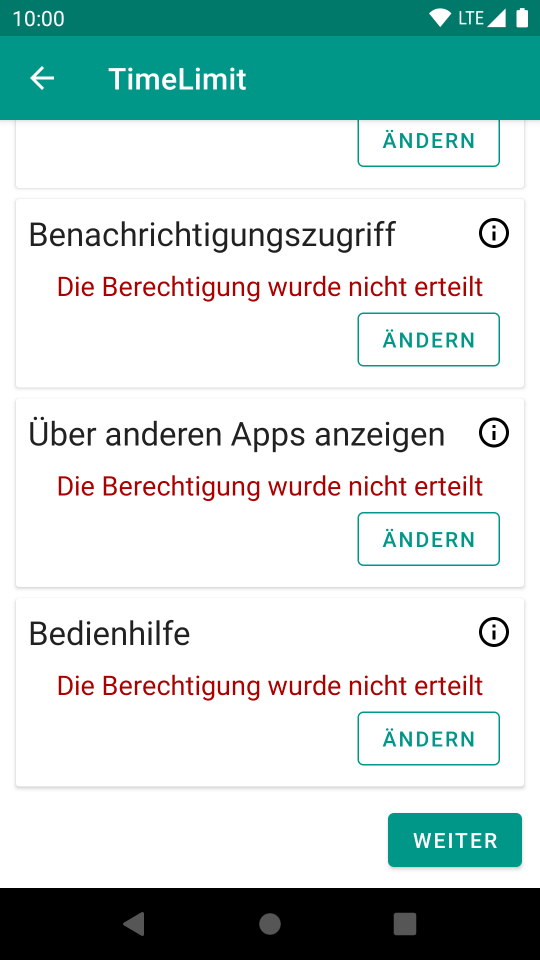
Nutzungsdatenzugriff
Abhängig von der Android-Version benötigt TimeLimit die Berechtigung Nutzungsdatenzugriff, um zu Ermitteln, welche App gerade genutzt wird.
Diese Berechtigung ist erforderlich.
Geräte-Administrator
Je nach Bezugsquelle der App, Systemeinstellungen und Android-Version kann der Geräteadministrator verwendet werden, um ein Beenden von TimeLimit zu erkennen oder sogar ein Beenden und Deinstallieren von TimeLimit zu verhindern.
Diese Berechtigung ist nicht erforderlich.
Die Erteilung der Geräte-Besitzer-Berechtigung wird hier beschrieben.
Benachrichtigungszugriff/ Benachrichtigungsfilter
Abhängig von der Android-Version kann TimeLimit Benachrichtigungen von Apps, deren Zeitbegrenzung erreicht wurde oder für die eine Sperrzeit vorliegt, blockieren. Außerdem wird mit dieser Berechtigung die Nutzung von Medienplayern im Hintergrund erfasst und eingeschränkt.
Diese Berechtigung ist nicht erforderlich.
Über anderen Apps einblenden
Diese Berechtigung ermöglicht es TimeLimit, zu sperren, während der Sperrbildschirm geöffnet wird. Das kann die Verzögerung beim Sperren reduzieren. Außerdem ist das eine Möglichkeit, um auch fixierte Apps zu sperren.
Diese Berechtigung ist nicht erforderlich. Allerdings muss ab Android Q eine Berechtigung vorhanden sein, die es erlaubt, den Sperrbildschirm zu öffnen. Diese Berechtigung ist eine der Berechtigungen, die dies ermöglichen.
Bedienhilfe
Diese Berechtigung ist nicht erforderlich.
Mit der Bedienhilfe-Berechtigung kann TimeLimit ein Drücken auf den Home-Button simulieren, bevor eine App gesperrt wird. Das kann in einigen Fällen Probleme beim Sperren beheben.
Ab Android 10 muss eine Berechtigung vorhanden sein, die es erlaubt, den Sperrbildschirm zu öffnen. Diese Berechtigung ist eine der Berechtigungen, die dies ermöglichen.
Passwort festlegen
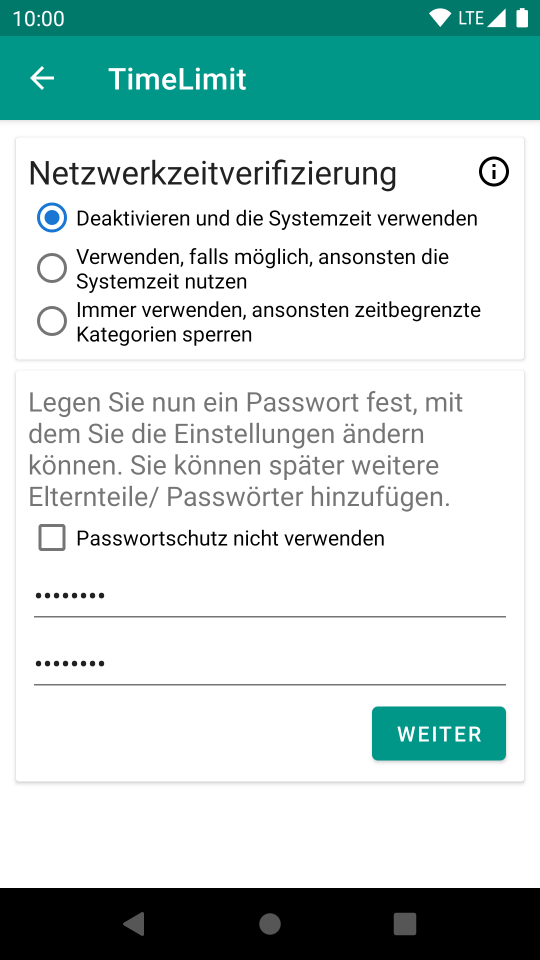
Netzwerkzeitverifizierung
TimeLimit kann auf das Internet zurückgreifen, um die aktuelle Uhrzeit abzurufen und so unabhängig von der Systemuhr zu arbeiten. Hierbei kann gewählt werden, ob diese Funktion nie, immer oder falls möglich verwendet werden soll.
Updates
Abhängig von der Bezugsquelle können Sie hier die automatische Suche nach Updates aktivieren.
Passwort festlegen
Hier wird das Passwort gewählt, mit dem zukünftig die Einstellungen von TimeLimit geändert werden können. Es können später weitere Benutzer und damit auch Passwörter hinzugefügt werden. Bitte beachten Sie die Hinweise zu den Passwörtern.
Weiter
Nach dem Tippen auf Weiter wird TimeLimit aktiviert. Es erfolgt eine Weiterleitung zur Startseite.
Einrichtung am Gerät eines Elternteils
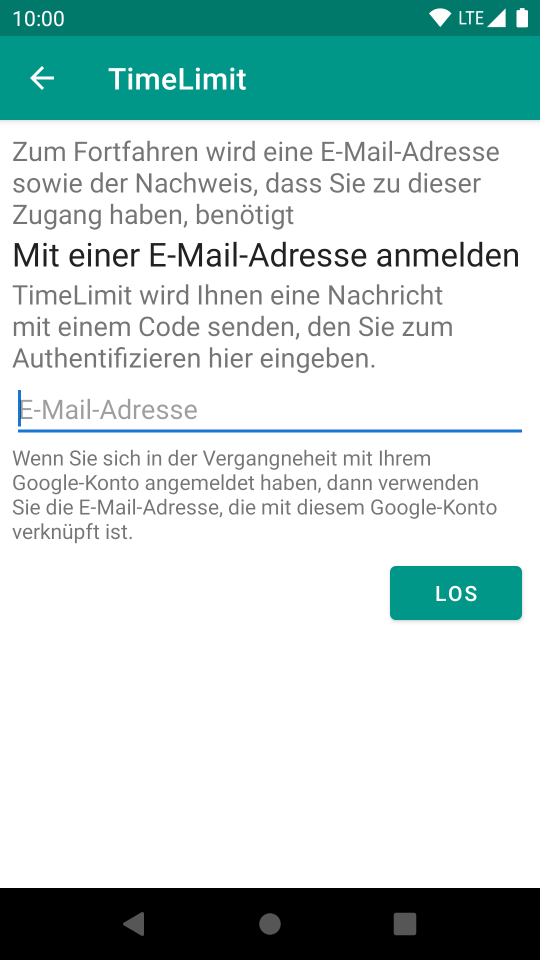
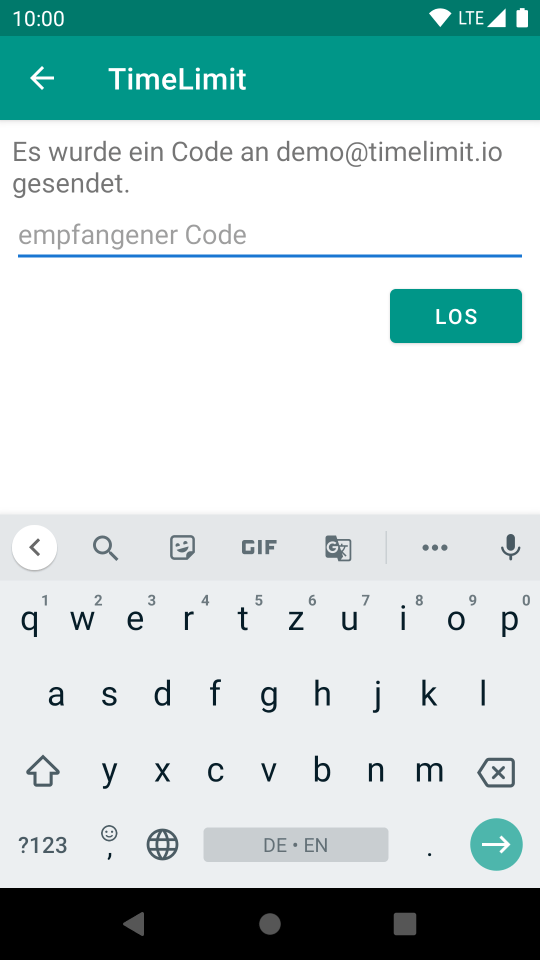
Hierfür muss eine E-Mail-Adresse angegeben werden. Nachdem eine E-Mail-Adresse angegeben wurde, wird an diese ein Code gesendet. Dieser muss eingegeben werden, um nachzuweisen, dass man tatsächlich einen Zugang zu dieser E-Mail-Adresse hat.
Die Nutzung von Trash-Mail-Diensten wird nicht blockiert. Für Nicht-Testzwecke wird davon aber ausdrücklich abgeraten, da jeder mit einem Zugang zu dieser E-Mail-Adresse sich mit Ihrer TimeLimit-Installation verknüpfen kann und diese (dank Passwort-Wiederherstellungs-Funktion) auch beliebig konfigurieren könnte.
Abhängig davon, ob mit dieser E-Mail-Adresse bereits eine TimeLimit-Installation verknüpft ist, wird eine neue Installation eingerichtet oder eine Verknüpfung mit der bestehenden Installation durchgeführt.
In beiden Fällen wird die Passwortabfrage am hinzugefügten Gerät deaktiviert. Diese kann im Geräteeintrag aktiviert werden.
Neue Installation
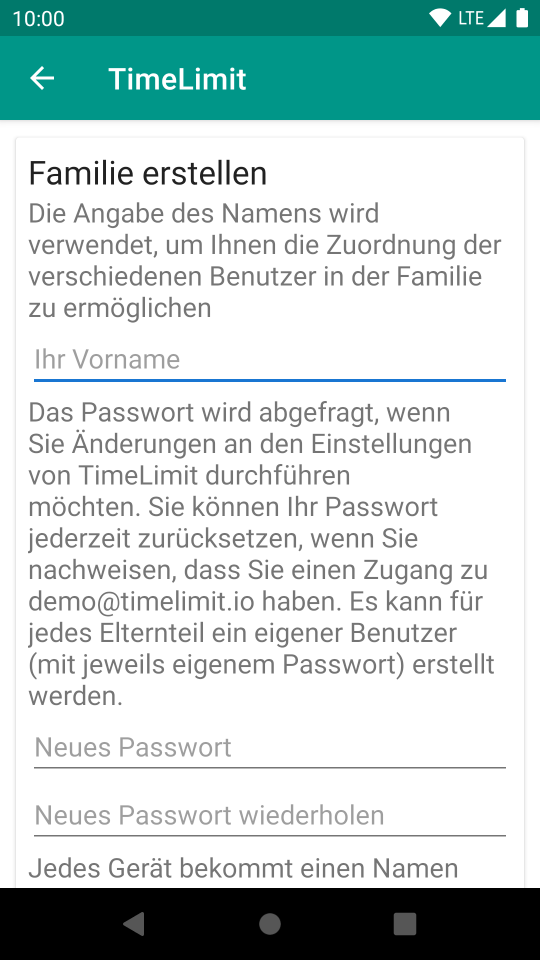
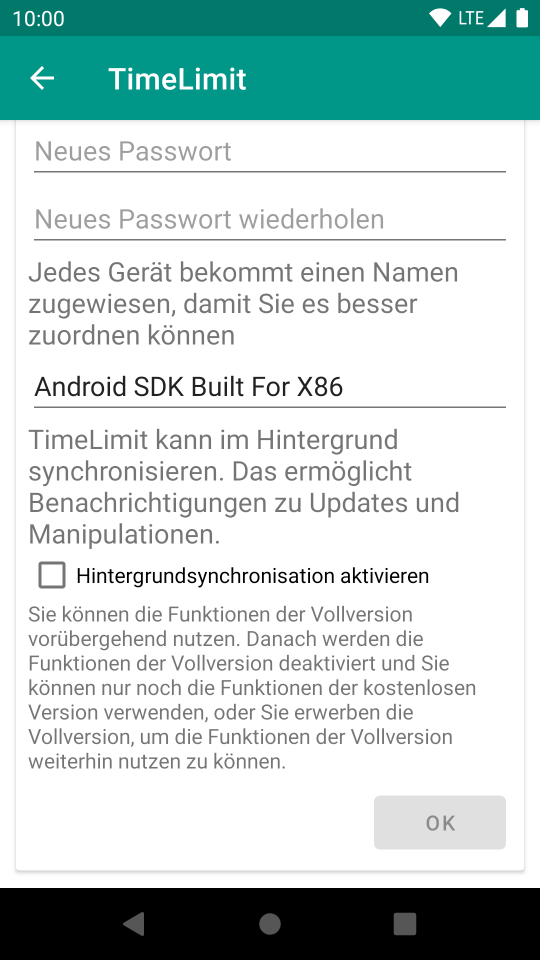
An dieser Stelle wird ein Benutzer für das erste Elternteil erstellt. Hierfür wird ein Name und ein Passwort benötigt. Bitte beachten Sie die Hinweise zu den Passwörtern. Die Angabe eines echten Namens ist nicht erforderlich. Sie sollten allerdings eine Zeichenfolge verwenden, die Sie später wieder zuordnen können.
Es können später weitere Benutzer und damit auch Passwörter und auch weitere Geräte hinzugefügt werden. Es wird empfohlen, die neuen Benutzer im Einrichtungsassistent am jeweils hinzugefügten Gerät anzulegen.
Auf der Basis des Geräte-Modells wird ein Gerätename voreingestellt. Falls mehrere Geräte des gleichen Modells verknüpft werden, ist es empfehlenswert, den Standardwert zu ändern. Der Name kann aber auch später im Geräteeintrag geändert werden.
Nach dem Betätigen des OK-Buttons wird die Startseite geöffnet.
Verknüpfung mit einer bestehenden Installation
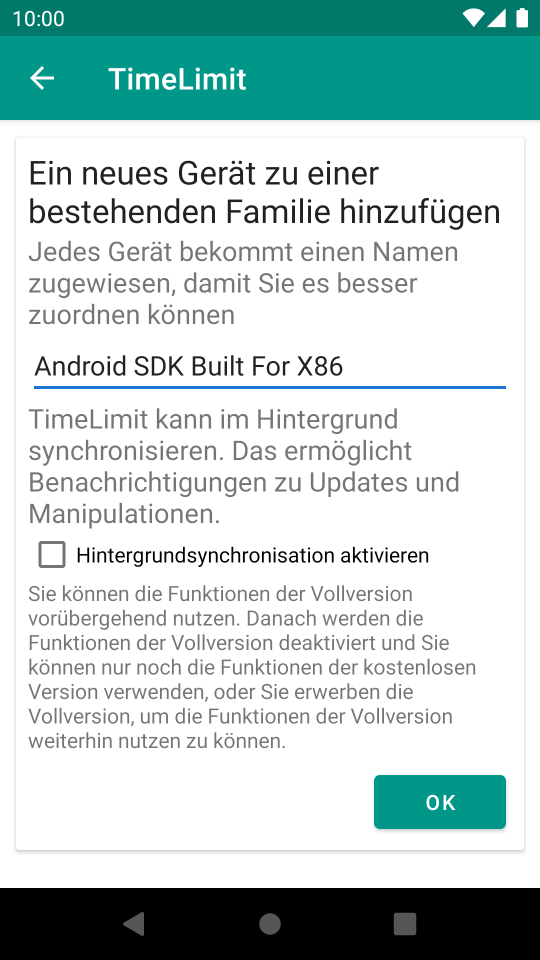
Auf der Basis des Geräte-Modells wird ein Gerätename voreingestellt. Falls mehrere Geräte des gleichen Modells verknüpft werden, ist es empfehlenswert, den Standardwert zu ändern. Der Name kann aber auch später im Geräteeintrag geändert werden.
Nach dem Betätigen des OK-Buttons wird die Startseite geöffnet. Das hinzugefügte Gerät bekommt den Elternbenutzer zugeordnet, mit dessen E-Mail-Adresse die Anmeldung durchgeführt wurde.
vernetzte Einrichtung am Gerät eines weiteren Elternteils oder eines Kindes
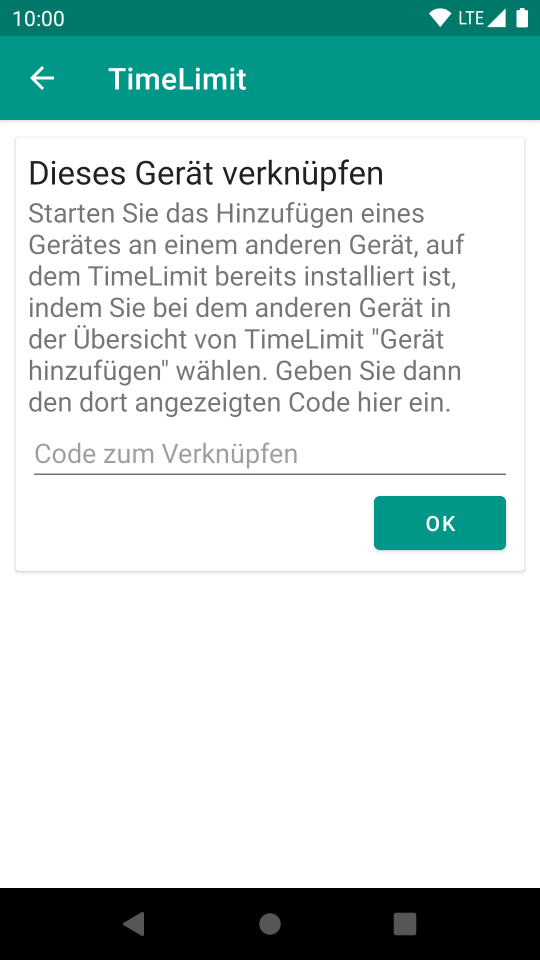
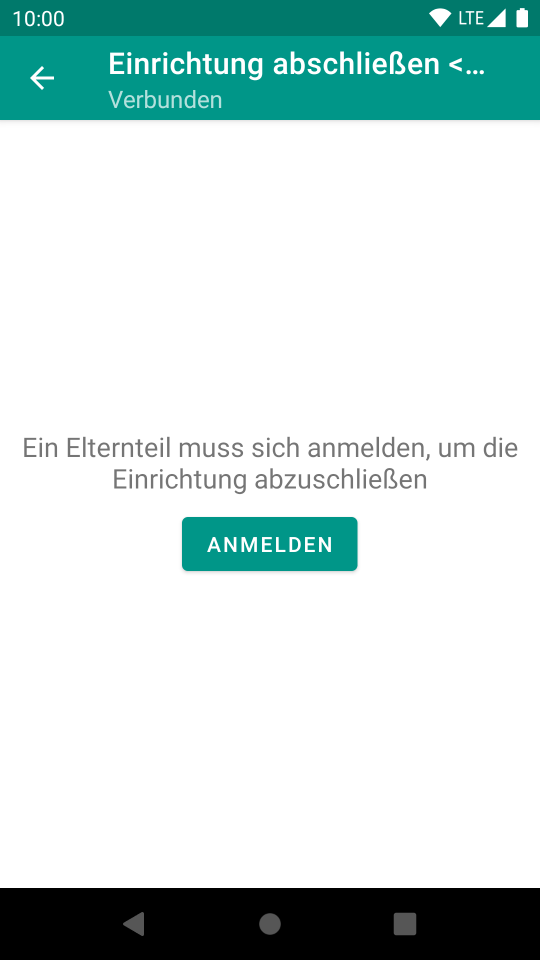
Hierfür muss "Gerät hinzufügen" an einem Gerät gewählt werden, mit dessen TimeLimit-Installation dieses Gerät verknüpft werden soll. Am anderen Gerät erscheint eine Wortfolge, die an diesem Gerät als "Code zum Verknüpfen" eingegeben werden muss.
Sobald dies getan wurde, erscheint am Gerät des Elternteils der Hinweis, dass ein Gerät hinzugefügt wurde. Um den Einrichtungsassistenten zu benutzen muss sich ein Elternteil am hinzugefügten Gerät anmelden.
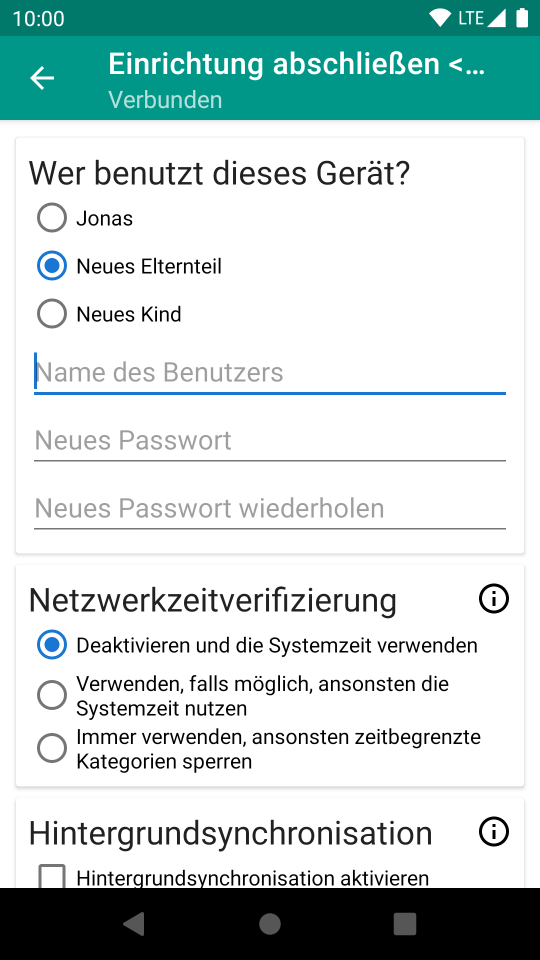
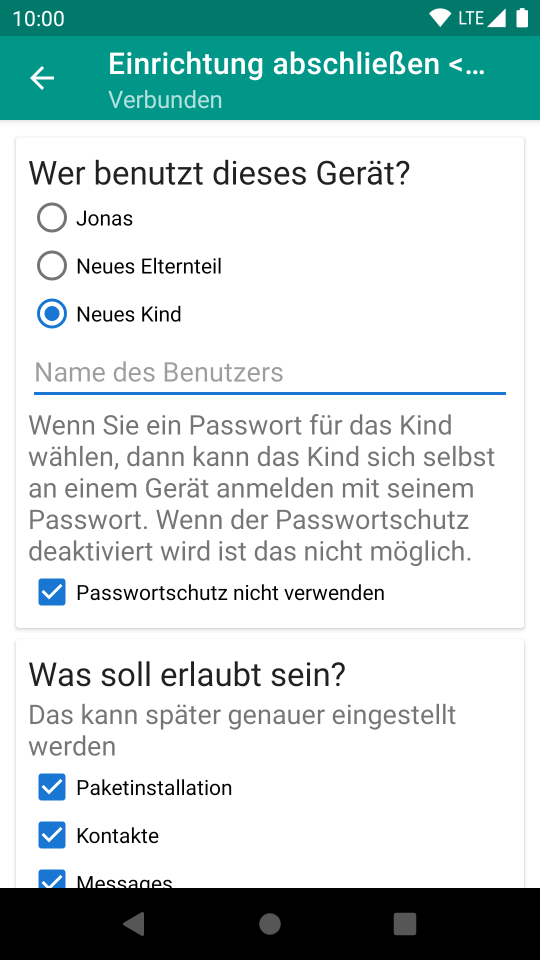
Nun kann gewählt werden, wer das Gerät benutzen soll. Dabei kann auch ein neuer Benutzer hinzugefügt werden.
Wenn ein Benutzer für ein Elternteil erstellt wird, muss ein Passwort festgelegt werden. Bei einem Benutzer für ein Kind kann ein Passwort festgelegt werden. Bitte beachten Sie die Hinweise zu den Passwörtern.
Wenn ein Kindbenutzer gewählt oder erstellt wird, werden Apps vorgeschlagen, die zu den erlaubten Apps hinzugefügt werden können. Diese Liste kann später in den Kategorieeinstellungen angepasst werden.
TimeLimit kann auf das Internet zurückgreifen, um die aktuelle Uhrzeit abzurufen und so unabhängig von der Systemuhr zu arbeiten. Hierbei kann gewählt werden, ob diese Funktion nie, immer oder falls möglich verwendet werden soll.
Beim Betätigen des Los-Buttons werden die gewählten Einstellungen gespeichert und es wird der Geräteeintrag für das hinzugefügte Gerät geöffnet. Dort können die Berechtigungen von TimeLimit konfiguriert werden. Falls das Gerät einem Kind zugeordnet wurde, wird unter neueren Android-Version die Berechtigung "Nutzungsdatenzugriff" benötigt. Falls dies zutreffend ist, wird ein entsprechender Hinweis im Geräteeintrag angezeigt.
Übersicht
Die Startseite ist die oberste Ansicht in der Navigationsstruktur. An Geräten, bei denen TimeLimit nicht eingerichtet wird, erscheint stattdessen der Einrichtungsassistent. An Geräten, bei denen ein Kind-Benutzer verwendet wird, wird stattdessen der Kindbenutzereintrag geöffnet.
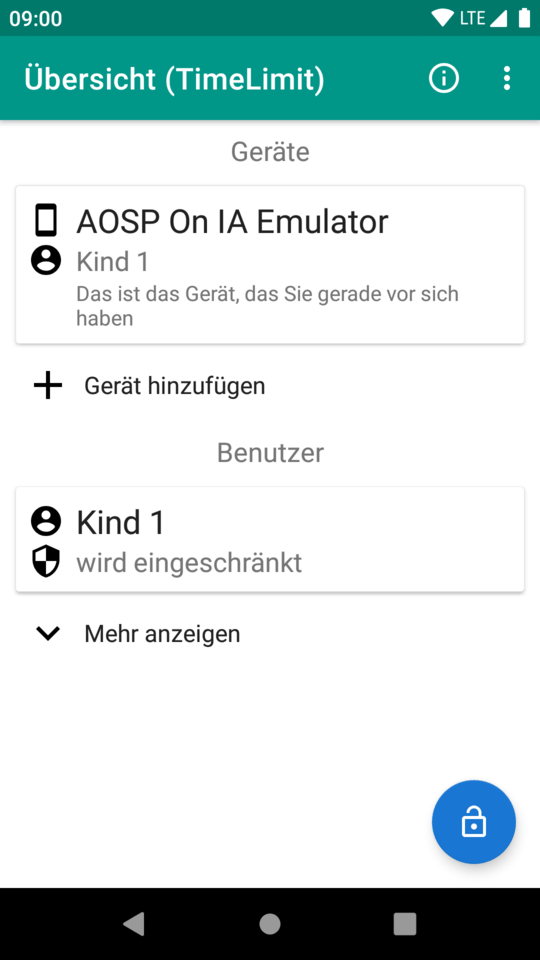
Von dieser Ansicht aus können:
- Geräteeinträge geöffnet werden
- Geräte hinzugefügt werden
- Elternbenutzer geöffnet werden
- Kindbenutzer geöffnet werden
- Benutzer hinzugefügt werden
Bei den Einträgen in dieser Liste wird jeweils eine kurze Zusammenfassung in den Einträgen angezeigt.
Über die Menüleiste kann:
- der Deinstallations-Bildschirm geöffnet werden
- der Über-Bildschirm geöffnet werden
Deinstallation
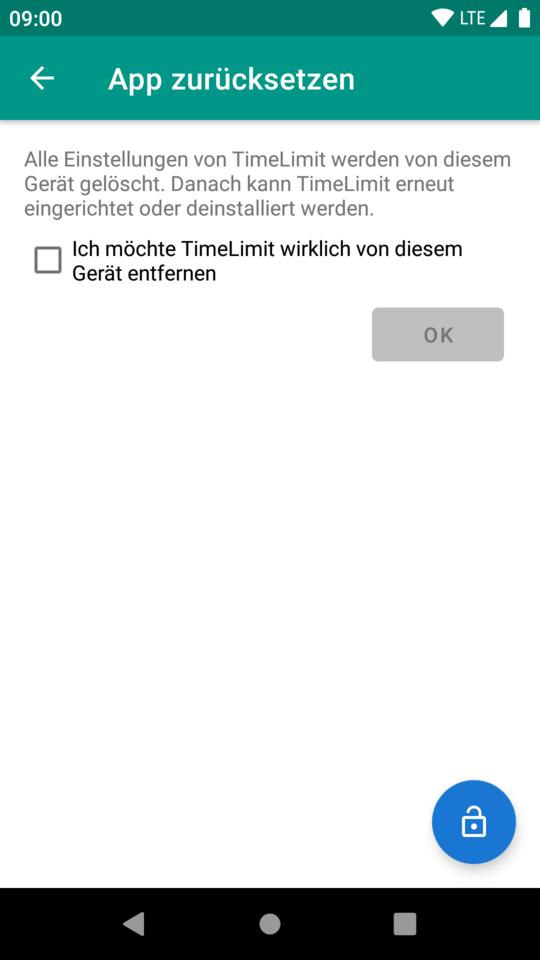
Von dieser Ansicht aus kann die App deinstalliert werden. Abhängig von der Bezugsquelle der App ist hier vor der Deinstallation eine Entsperrung durch ein Elternteil erforderlich.
Über
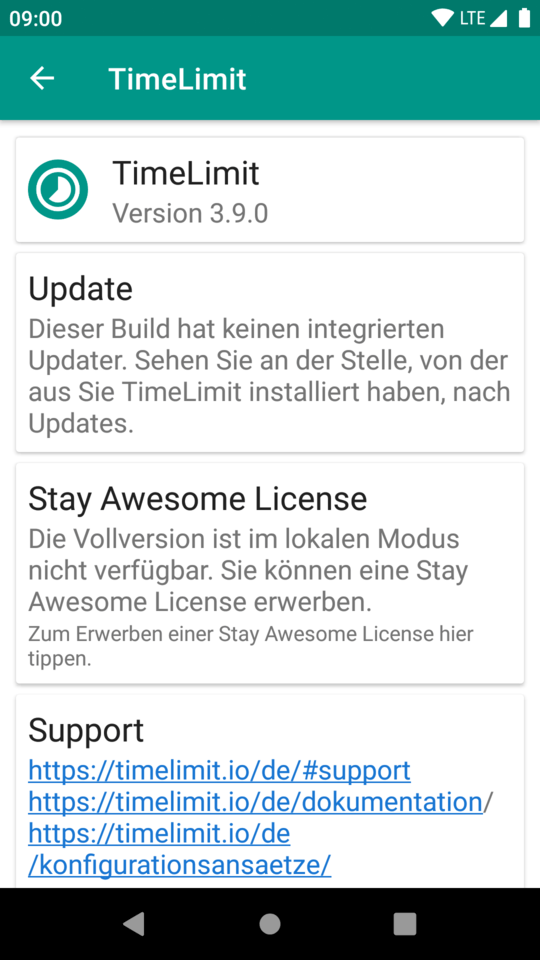
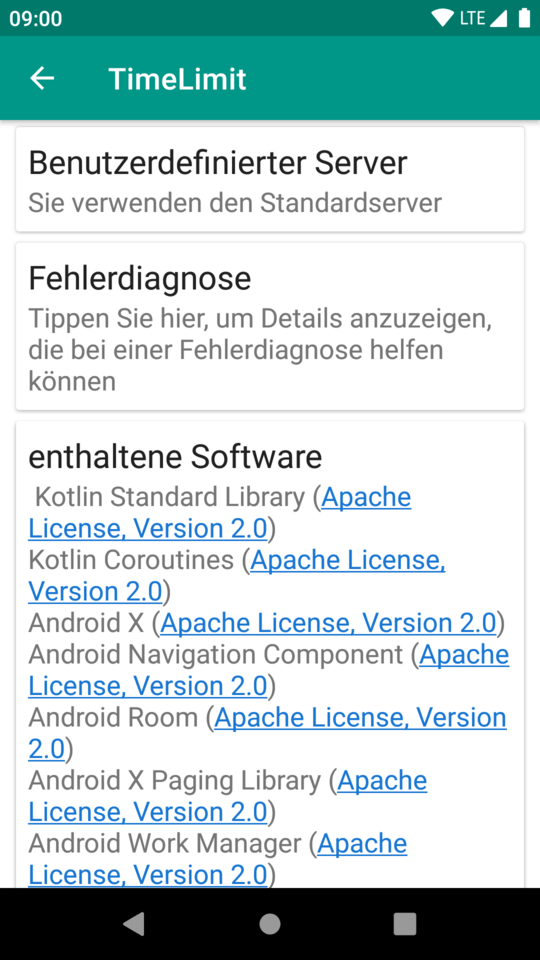
In dieser Ansicht kann die installierte App-Version und die Restlaufzeit der Vollversion eingesehen werden. Durch ein Tippen auf die Karte "Vollversion" kann der Kauf-Bildschirm aufgerufen werden.
Abhängig von der Bezugsquelle können Sie hier die automatische Suche nach Updates aktivieren, nach Updates suchen oder ein Update installieren.
An einigen Stellen können Sie Hinweise zur Seite schieben oder bestätigen. Durch ein Zurücksetzen der angezeigten Hinweise werden diese wieder eingeblendet. Das Ausblenden und Wiedereinblenden der Hinweis gilt für das jeweils aktuelle Gerät.
Unter dem Punkt Fehlerdiagnose können Daten angezeigt werden, die bei einer Fehlersuche nützlich sein können.
Geräteeinträge
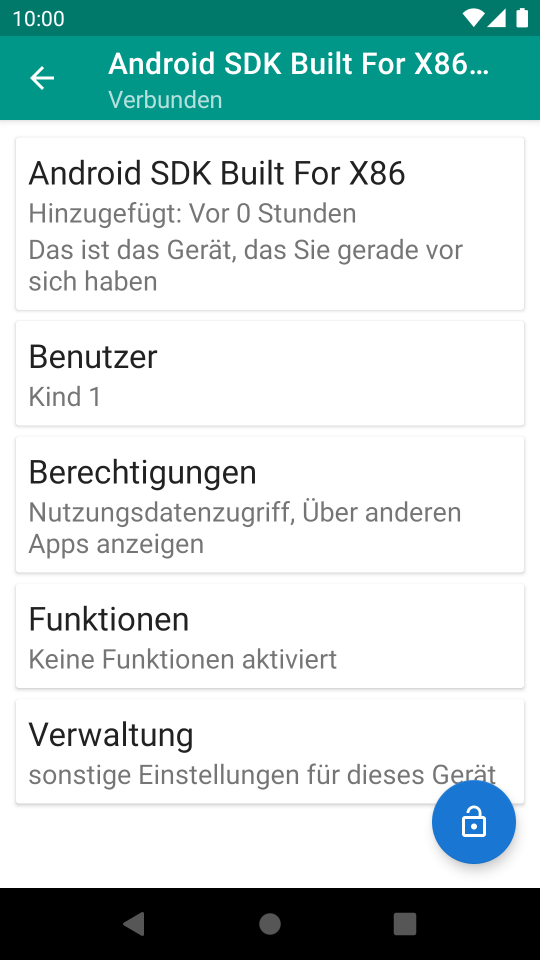
Manipulationen
Falls es eine Manipulation gab (z.B. wenn eine Berechtigung wieder deaktiviert wurde) wird an erster Stelle im Geräteeintrag (und in der Gerätekarte in der Übersicht) ein entsprechender Hinweis angezeigt.
Im Geräteeintrag wird angezeigt, was manipuliert wurde. Dann kann dieses Problem behoben werden (d.h. die Berechtigung an der entsprechenden Stelle wieder aktiviert werden) oder - falls die Änderung beabsichtigt ist - die Warnung ignoriert werden, woduch diese ausgeblendet wird.
Statuskarte
In der Statuskarte wird der frei wählbare Name, das Modell und der Zeitpunkt des Hinzufügens eines Gerätes angezeigt. Außerdem wird angezeigt, ob es sich um das Gerät handelt, an dem Sie TimeLimit gerade benutzen. Dies ist im vernetzen Modus hilfreich, falls man zwei Geräte des gleichen Modells hat.
Benutzer
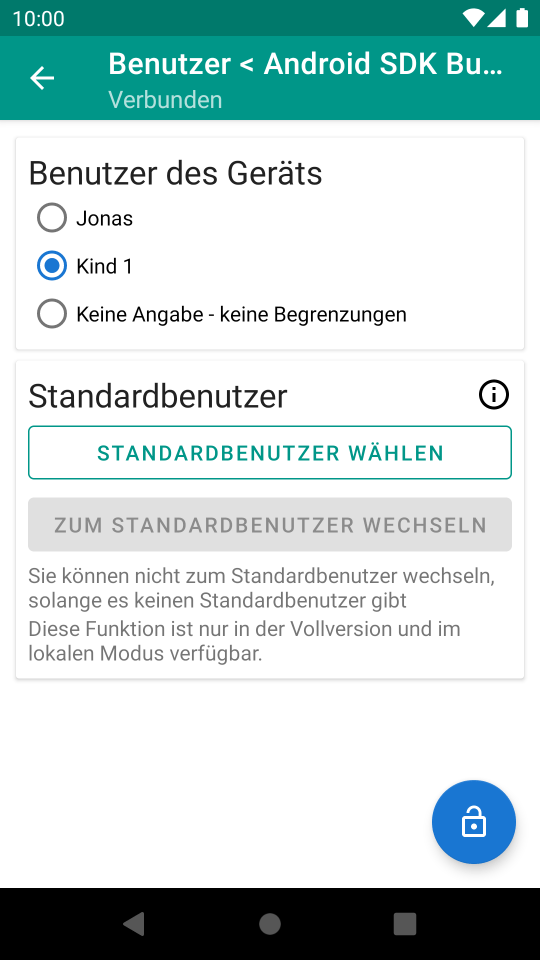
Benutzerwahl
Für jedes Gerät kann ein Benutzer ausgewählt werden. Die Einschränkungen und Zeitbegrenzungen werden je Nutzer konfiguriert. Wenn ein Elternteil gewählt wird, wird ein Gerät nicht eingeschränkt. Nur wenn ein Kind gewählt wird, wird die Liste der installierten Apps dieses Gerätes synchronisiert (falls der vernetzte Modus verwendet wird).
Standardbenutzer
Jeder Benutzer, der an einem Gerät ist, kann den Standardbenutzer als aktiven Benutzer festlegen. An dieser Stelle kann der Standardbenutzer gewählt (oder abgewählt) werden. Wenn kein Standardbenutzer gewählt wurde kann man nicht zum Standardbenutzer wechseln.
Zusätzlich gibt es die Möglichkeit, nach einer bestimmten Dauer ohne Benutzung eines Gerätes automatisch zum Standardbenutzer zu wechseln. Als Nichtbenutzung zählt eine Zeit ohne Unterbrechung, während der der Bildschirm aus war.
Berechtigungen
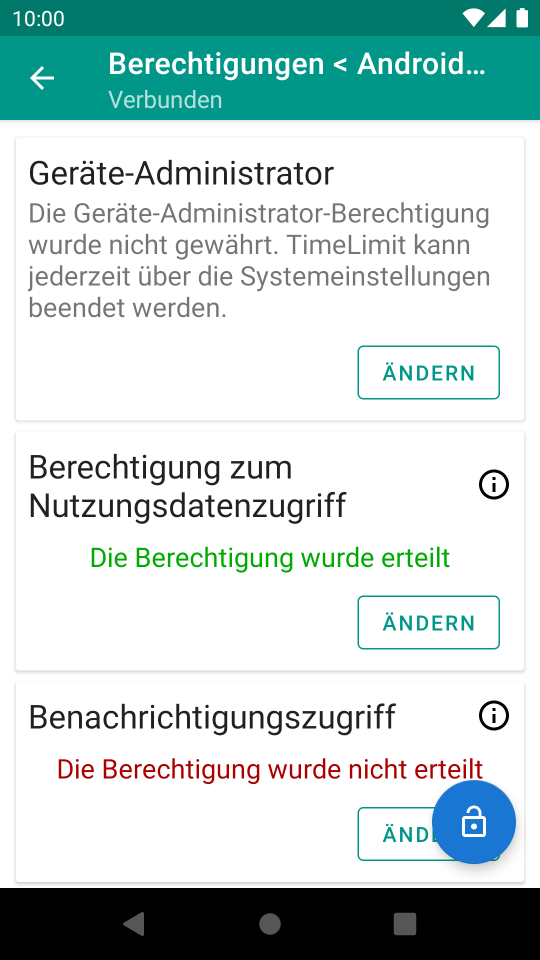
Geräte-Administrator
Je nach Bezugsquelle der App, Systemeinstellungen und Android-Version kann der Geräteadministrator verwendet werden, um ein Beenden von TimeLimit zu erkennen oder sogar ein Beenden und Deinstallieren von TimeLimit zu verhindern.
Da TimeLimit diese Berechtigung nicht selbst ändern kann, sondern stattdessen die Systemeinstellungen geöffnet werden zum Ändern dieser Berechtigung, ist es nur möglich, diese Einstellung am entsprechenden Gerät selbst zu ändern.
Die Erteilung der Geräte-Besitzer-Berechtigung wird hier beschrieben.
Nutzungsdatenzugriff
Abhängig von der Android-Version benötigt TimeLimit die Berechtigung Nutzungsdatenzugriff, um zu Ermitteln, welche App gerade genutzt wird. Folglich wird diese Berechtigung nur auf Geräten benötigt, die eingeschränkt werden sollen.
Da TimeLimit auch diese Berechtigung nicht selbst ändern kann, sondern stattdessen die Systemeinstellungen geöffnet werden zum Ändern dieser Berechtigung, ist es nur möglich, diese Einstellung am entsprechenden Gerät selbst zu ändern.
Benachrichtigungszugriff/ Benachrichtigungsfilter
Abhängig von der Android-Version kann TimeLimit Benachrichtigungen von Apps, deren Zeitbegrenzung erreicht wurde oder für die eine Sperrzeit vorliegt, blockieren. Außerdem wird mit dieser Berechtigung die Nutzung von Medienplayern im Hintergrund erfasst und eingeschränkt.
Da TimeLimit diese Berechtigung auch nicht selbst ändern kann, sondern stattdessen die Systemeinstellungen geöffnet werden zum Ändern dieser Berechtigung, ist es nur möglich, diese Einstellung am entsprechenden Gerät selbst zu ändern.
Bedienhilfe
Diese Berechtigung ist nicht erforderlich.
Mit der Bedienhilfe-Berechtigung kann TimeLimit ein Drücken auf den Home-Button simulieren, bevor eine App gesperrt wird. Das kann in einigen Fällen Probleme beim Sperren beheben.
Ab Android 10 muss eine Berechtigung vorhanden sein, die es erlaubt, den Sperrbildschirm zu öffnen. Diese Berechtigung ist eine der Berechtigungen, die dies ermöglichen.
Über anderen Apps einblenden
Diese Berechtigung ermöglicht es TimeLimit, zu sperren, während der Sperrbildschirm geöffnet wird. Das kann die Verzögerung beim Sperren reduzieren. Außerdem ist das eine Möglichkeit, um auch fixierte Apps zu sperren.
Ab Android Q muss eine Berechtigung vorhanden sein, die es erlaubt, den Sperrbildschirm zu öffnen. Diese Berechtigung ist eine der Berechtigungen, die dies ermöglichen.
Funktionen
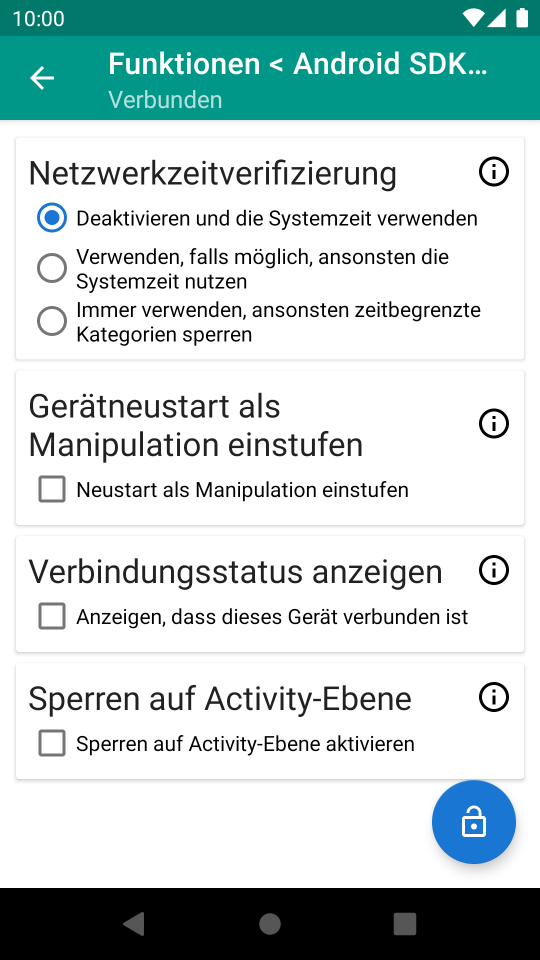
Netzwerkzeitverifizierung
TimeLimit kann auf das Internet zurückgreifen, um die aktuelle Uhrzeit abzurufen und so unabhängig von der Systemuhr zu arbeiten. Hierbei kann gewählt werden, ob diese Funktion nie, immer oder falls möglich verwendet werden soll.
Neustart als Manipulation einstufen
Je nach Gerät dauert es nach einem Neustart eines Gerätes, bis TimeLimit gestartet wird. Daher gibt es die Möglichkeit, jeden Neustart als Manipulation einzustufen.
Verbindungsstatus anzeigen
Im vernetzen Modus kann in der Übersicht in den Gerätekarten angezeigt werden, ob andere Gerät verbunden sind. Dies muss für jedes Gerät einzeln aktiviert werden.
Sperren auf Activity-Ebene
Diese Funktion ermöglicht es (abhängig von den Apps) einige Teile von Apps zu sperren bzw. andere Einschränkungen je Teil einer App festzulegen. Wenn Sie diese Funktion aktivieren passiert Folgendes:
- Im Benachrichtigungsbereich erscheint in der Statusbenachrichtigung auch die aktuelle Activity
- Die Activities werden von TimeLimit gespeichert und ggf. synchronisiert
Verwaltung
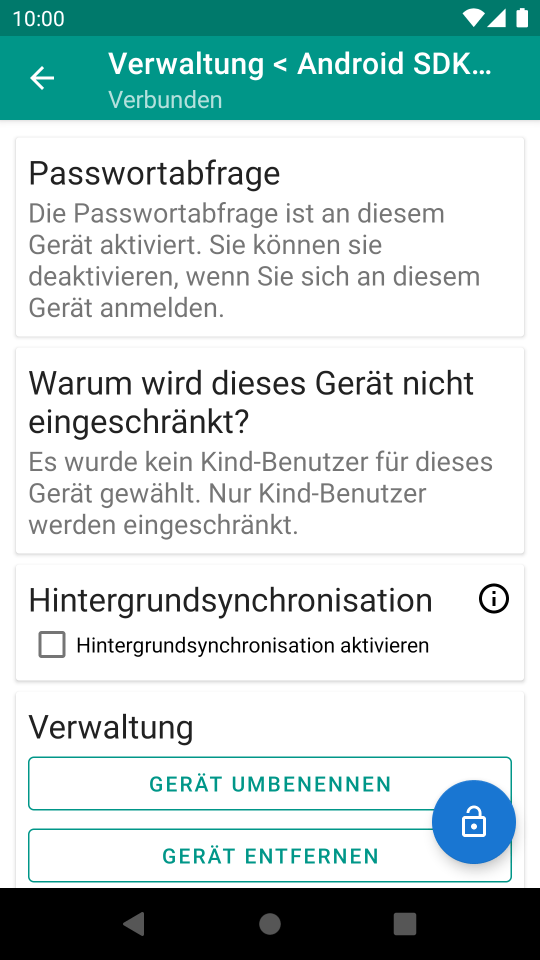
Passwortabfrage
Im vernetzten Modus kann die Passwortabfrage an Geräte von Elternteilen deaktiviert werden. An dieser Stelle ist es möglich, diese wieder zu aktivieren.
Fehlerdiagnose - Warum wird dieses Gerät nicht eingeschränkt
An dieser Stelle wird ein Nutzer darauf hingewiesen, wenn er kein Kind-Benutzer für ein Gerät gewählt hat. Ansonsten wird auf die Probleme durch Energiesparfunktionen hingewiesen.
Hintergrundsynchronisation
Mit der Hintergrundsynchronisation werden Benachrichtigungen über Updates und Manipulationen möglich. Das hat Nichts zu tun mit dem Senden von Manipulationswarnungen per E-Mail.
Gerät entfernen
Im vernetzen Modus können Geräte entfernt werden. Falls TimeLimit auf dem entsprechenden Gerät noch installiert ist, wird TimeLimit zurückgesetzt. Das bedeutet, dass TimeLimit auf diesem Gerät deaktiviert wird und beim nächsten Öffnen wieder den Einrichtungsassistent anzeigt.
Elternbenutzereinträge
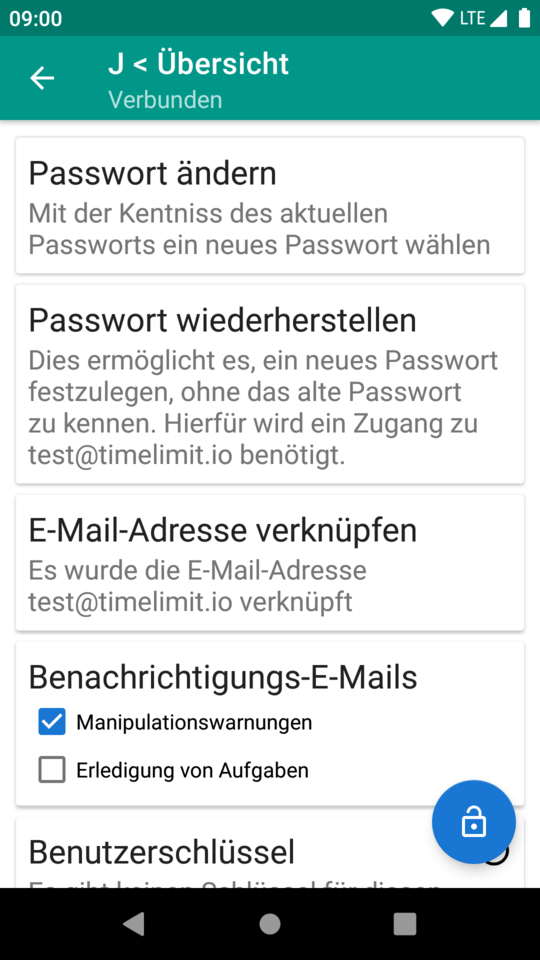
Passwort ändern
Nach der Eingabe des alten Passwortes kann ein neues Passwort festgelegt werden.
E-Mail-Adresse und Passwortwiederherstellung
Im vernetzten Modus kann (und muss für mindestens ein Elternteil) eine E-Mail-Adresse hinterlegt werden. Mit dieser E-Mail-Adresse kann man sich im Einrichtungsassistent anmelden oder über diesen Bildschirm ein neues Passwort festlegen.
Falls noch keine E-Mail-Adresse verknüpft wurde (für im Nachhinein angelegte Benutzer), kann hier eine E-Mail-Adresse verknüpft werden.
Sie können Benachrichtigungs-E-Mail (de)aktivieren. Benachrichtigungen sind standardmäßig für das erste hinzugefügte Elternteil aktiviert.
Zeitzone
An dieser Stelle kann die Zeitzone eingestellt werden, die beim Zeitschloss verwendet wird
U2F-Schlüssel
An dieser Stelle können U2F-Schlüssel hinzugefügt und entfernt werden. Beim Hinzufügen darf der Schlüssel erst verbunden werden, nachdem der Hinzufügeprozess gestartet wurde. Ein Elternteil kann nur seine eigenen Schlüssel entfernen und das auch nur dann, wenn es sich mit keinem U2F-Schlüssel angemeldet hat.
Zur Anmeldung mit einem bereits hinzugefügten U2F-Schlüssel muss dieser verbunden werden, wenn TimeLimit geöffnet ist. Eine Passworteingabe wird dann nicht benötigt - die U2F-Schlüssel werden bei TimeLimit als Alternative zum Passwort verwendet. Ein Öffnen des Anmeldebildschirms innerhalb von TimeLimit ist auch nicht notwendig. Die Anmeldung setzt voraus, dass das Elternteil mit dem Schlüssel dem Gerät bekannt ist/in der Benutzerliste des Gerätes angezeigt wird.
TimeLimit unterstützt die Verbindung mit U2F-Schlüsseln über USB und NFC. Eine Verbindung über Bluetooth wird nicht unterstützt. Bei USB-Verbindungen muss jedes mal in einem Betriebssystemdialog bestätigt werden, dass TimeLimit auf das Gerät zugreifen darf. Bei NFC-Verbindungen muss die passende Stelle am Gerät gefunden werden, bei der eine stabile Verbindung möglich ist. Ansonsten wird zwar der Schlüssel gefunden, aber dann bricht die Verbindung vor dem Abschluss der Operation ab.
Folgende U2F-fähige Schlüssel wurden erfolgreich mit TimeLimit getestet:
- Yubico Security Key C NFC (USB-C und NFC)
- Nitrokey FIDO2 (mit einem USB-C auf USB-A Adapter)
Benutzerschlüssel
Hier kann ein Schlüssel/ Barcode vom Gerät des Elternteils hinterlegt werden. Dann kann sich ein Elternteil ohne Passwort bzw. durch das Scannen des Barcodes anmelden.
Diese Funktion ist nur im lokalen Modus verfügbar. Der verwendete Barcode muss von TimeLimit generiert werden.
Anmeldeverhinderungskategorie
An dieser Stelle können Sie eine Kategorie wählen. Sobald Apps dieser Kategorie gesperrt werden, können Sie sich nicht mehr als Elternteil anmelden.
Zusätzlich kann eine Vorlaufzeit für das Sperren festgelegt werden. Damit wird die Anmeldung x Minuten vor der Sperrung der Kategorie gesperrt.
Benutzer entfernen
Es ist möglich, einen Benutzer zu entfernen. Dafür werden das Passwort des zu löschenden Benutzers und ein anderer angemeldeter Benutzer benötigt, damit sichergestellt wird, dass man sich nicht versehentlich aussperrt.
Kindbenutzereinträge
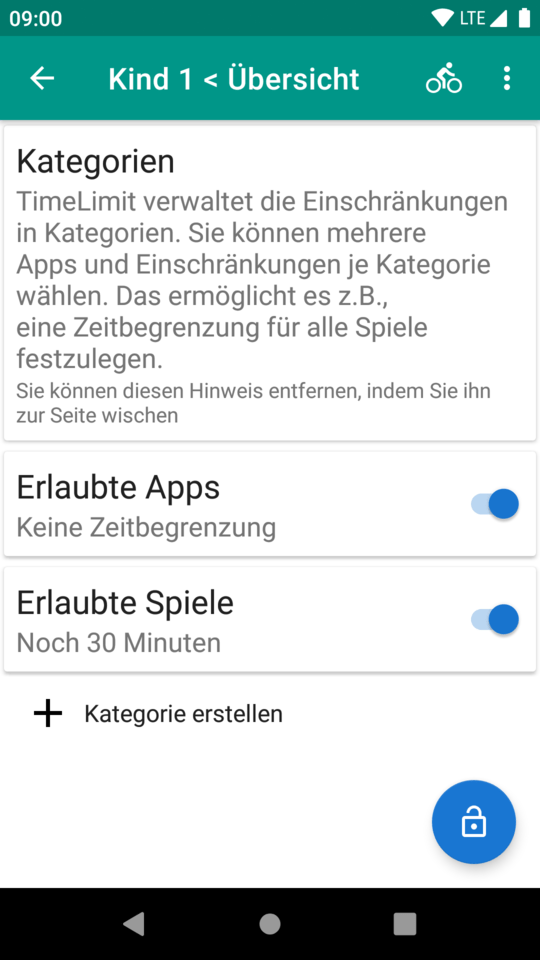
Hier können die Kategorien eines Kindes sowie deren Restnutzungsdauer eingesehen werden. Durch ein Tippen auf eine Kategorie wird die entsprechende Kategorie geöffnet.
Mit dem Schalter kann die Kategorie vom "normalen" Modus (Schalterposition an) in einen Sondermodus (Schalterposition aus) versetzt werden. Als Sondermodus gibt es das vorübergehende Sperren und das vorübergehende Deaktivieren der Zeitbegrenzungen. Sofern der Schalter auf aus steht, wird der aktuelle Sondermodus in der Kategoriekarte angezeigt. Das Aktivieren von einem Sondermodus benötigt die Vollversion.
Über das Kontextmenü können:
- die Aufgaben geöffnet werden
- die erlaubten Kontakte geöffnet werden
- die Apps geöffnet werden
- der Nutzungsverlauf geöffnet werden
- die erweiterten Einstellungen für das Kind geöffnet werden
Aufgaben
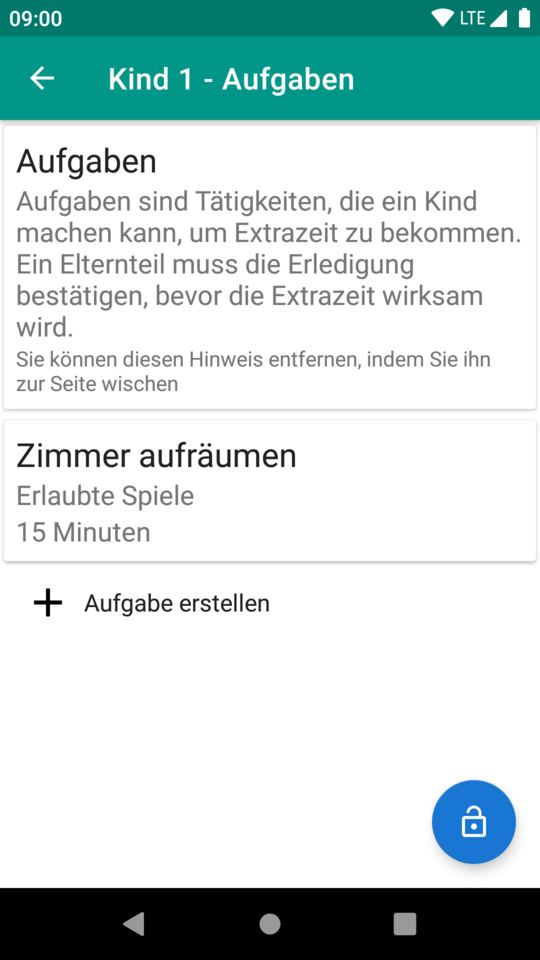
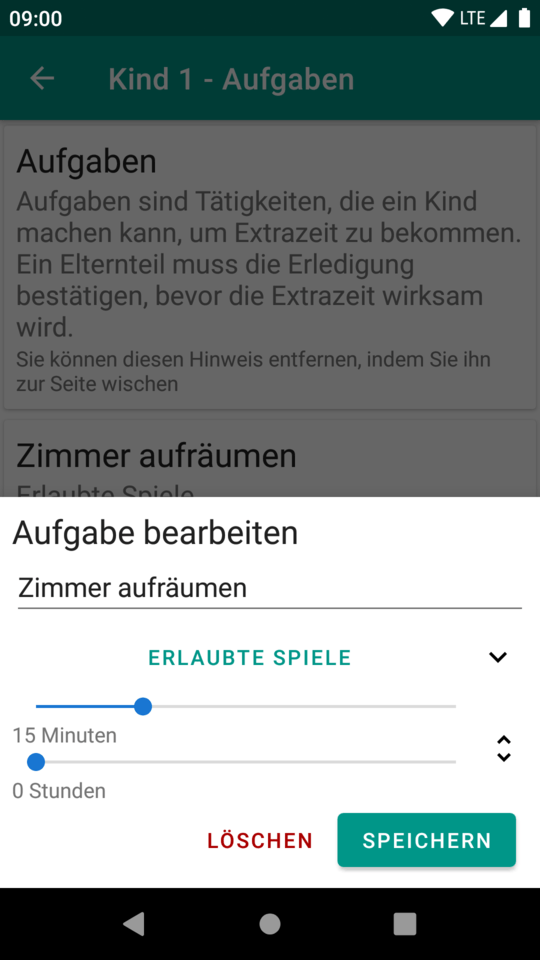
Aufgaben sind Tätigkeiten, die ein Kind machen kann, um Extrazeit zu bekommen.
Im Auslieferungszustand sind keine Aufgaben hinterlegt.
Sofern die Zeit in einer Kategorie verbraucht wurde, erscheint auf dem Sperrbildschirm der Tab "Aufgaben". Dort kann ein Kind angeben, dass es eine Aufgabe erledigt hat. Sofern das Gerät dem entsprechenden Kind zugeordnet wurde und die Einstellungen noch nicht von einem Elternteil entsperrt wurden, kann auch in der Einstellungsseite der Aufgaben angegeben werden, dass eine Aufgabe erledigt wurde.
Dann erscheint in der Übersicht ein neuer Eintrag. In diesem Eintrag wird die Aufgabe angezeigt. Dort kann durch ein Elternteil die Erledigung bestätigt werden, wodurch die Extrazeit gutgeschrieben wird. Alternativ kann angegeben werden, dass die Aufgabe nicht erledigt wurde, wodurch die Erledigt-Markierung, die zur Anzeige an dieser Stelle geführt hat, wieder aufgehoben wird.
erlaubte Kontakte
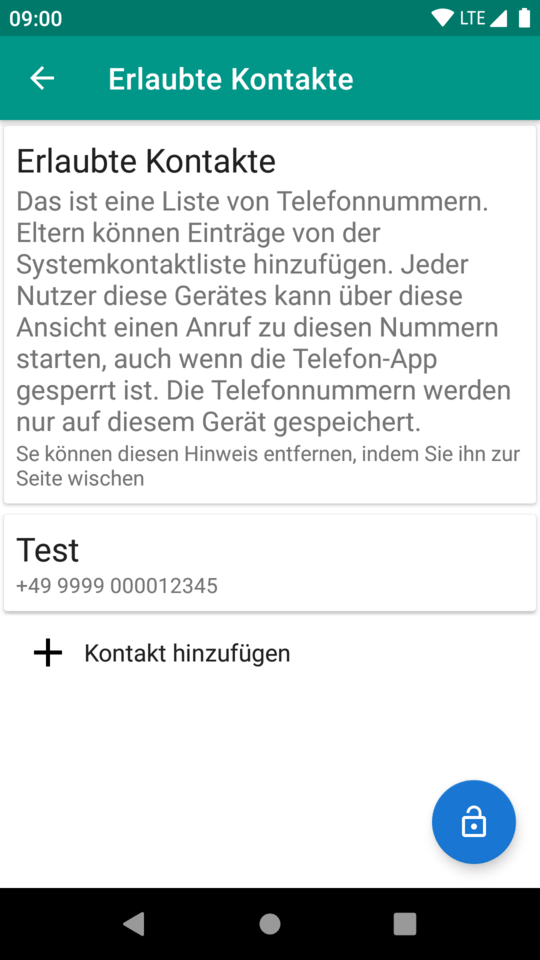
An dieser Stelle können Kontakte aus der Systemkontaktliste hinzugefügt werden. Diese Kontakte können über diese Ansicht immer angerufen werden, auch wenn die Telefon-App gesperrt wurde.
Kontakte können entfernt werden, indem diese zur Seite gewischt werden oder durch ein langes Tippen auf einen Kontakt.
Bei dem Starten eines Anrufes werden vorübergehend die Einschränkungen deaktiviert und die Telefon-App wird gestartet. Nach einem kurzen Moment wird die Telefon-App in den Hintergrund verschoben und TimeLimit wieder geöffnet.
Apps
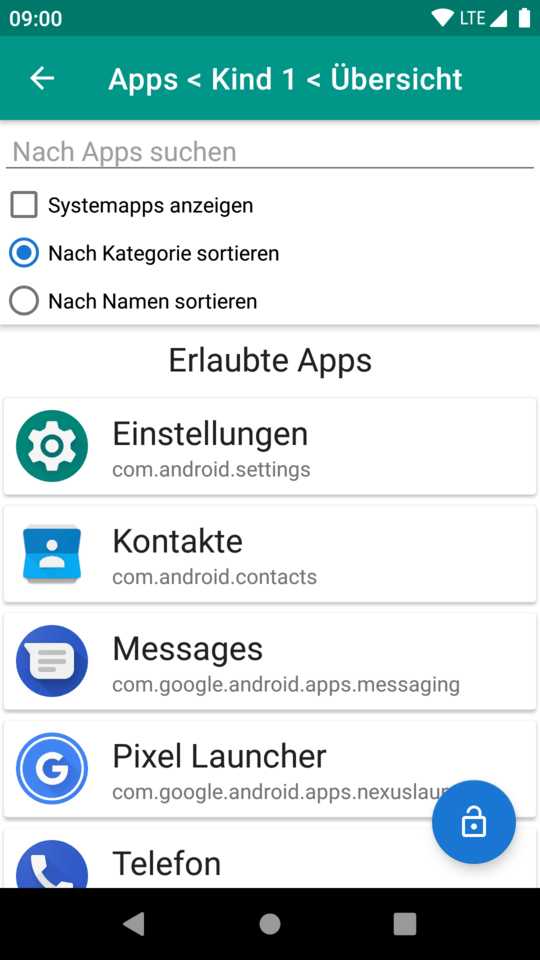
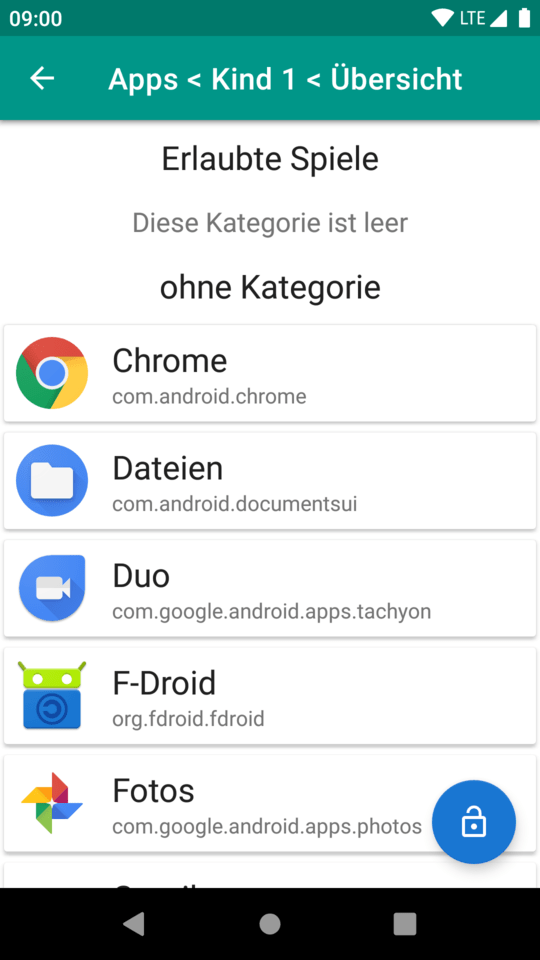
Hier können alle Apps sowie die zugehörigen Kategorien angezeigt werden. Durch ein Tippen auf eine App kann die App einer anderen Kategorie zugeordnet werden.
Wenn die Apps nach Kategorien sortiert werden, gibt es einen Abschnitt für Apps ohne Kategorie. Dort gibt es die Möglichkeit, all diese Apps zu einer Kategorie zuzuordnen.
Nutzungsverlauf
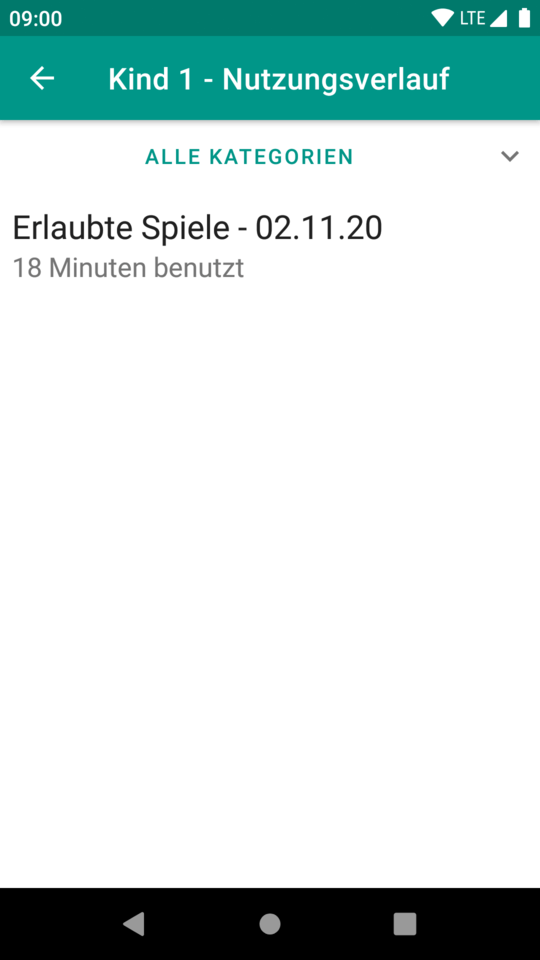
Hier kann eingesehen werden, wie lange eine Kategorie an welchem Tag genutzt wurde und welche Daten für die Sitzungsdauerbeschränkungen gespeichert wurden.
Die Liste kann nach App gefiltert werden.
erweiterte Einstellungen
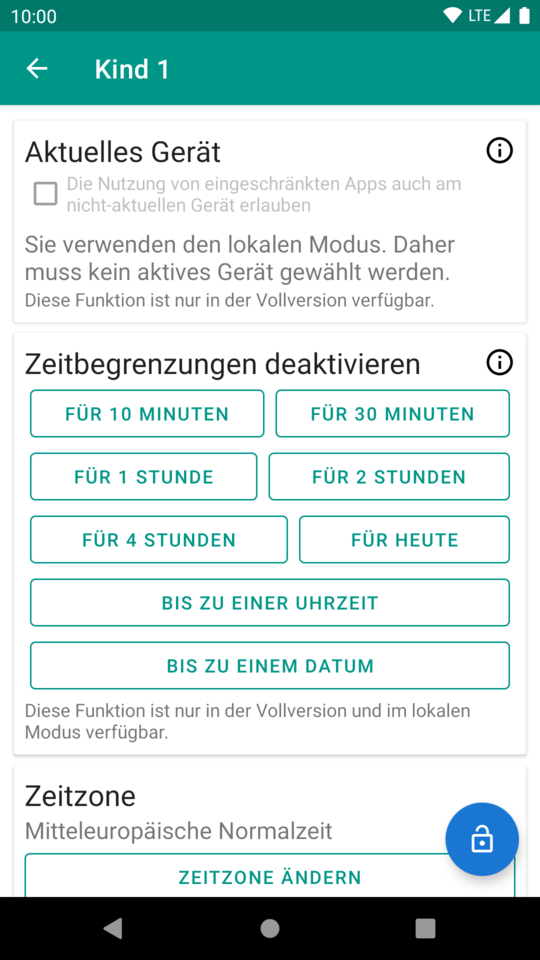
aktuelles Gerät
Falls ein Kind-Benutzer zu mehreren Geräten zugeordnet wurde, muss jeweils ein Gerät für die Nutzung von zeitbegrenzten Apps gewählt werden.
An dieser Stelle kann das Gerät, an dem man sich befindet, als aktuelles Gerät festgelegt werden oder die Festlegung aufgehoben werden.
Es kann erst ein anderes Gerät als aktuelles Gerät festgelegt werden, wenn kein anderes Gerät als aktives Gerät ausgewählt ist. Wenn das andere Gerät an ist, ist auch eine Fernabmeldung möglich.
Die Einschränkung, dass ein Gerät das aktuelle Gerät sein muss, um zeitbegrenzte Apps zu nutzen, ist abschaltbar. Das bietet allerdings Möglichkeiten, mehr Zeit zu verbrauchen, als man hat. Daher hängt es vom Kind ab, ob man diese Funktion verwenden sollte.
Zeitbegrenzungen deaktivieren
Hiermit können die Zeitbegrenzungen und Sperrzeiten vorübergehend (mit Angabe einer Endzeit) deaktiviert werden.
Zeitzone wählen
An dieser Stelle ist es möglich, die aktuelle Zeitzone des Kindes einzusehen und eine neue Zeitzone zu wählen.
Die Zeitzone wird verwendet, um die Sperrzeiten umzusetzen und um das Datum bzw. den aktuellen Wochentag für die Zeitbegrenzungsregeln zu ermitteln.
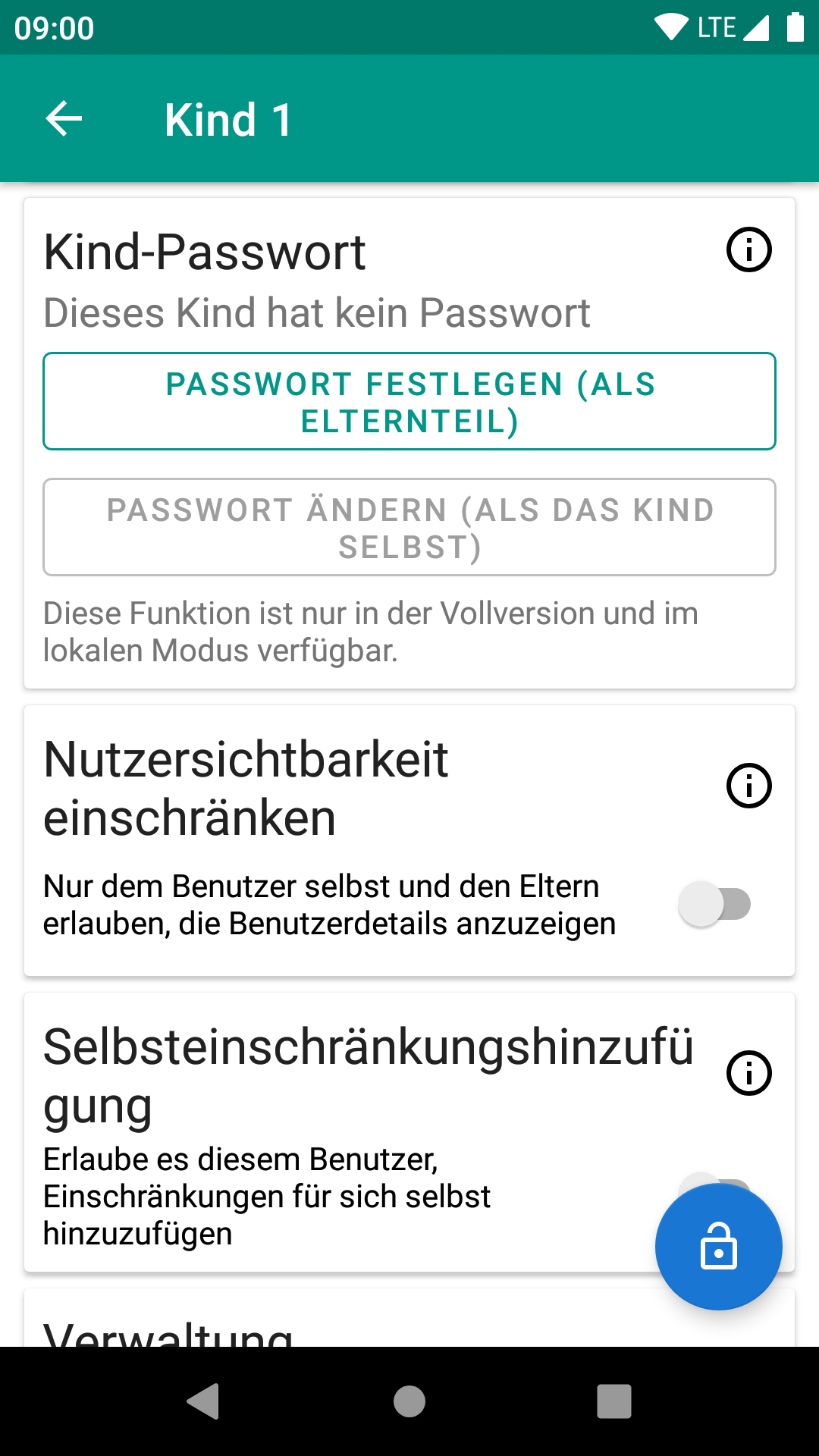
Passwort festlegen/ ändern
Ein Kind mit einem Passwort kann sich selbst als Benutzer eines Gerätes festlegen über den Anmeldebildschirm, der mit dem Schloss-Button, der bei den meisten Ansichten unten rechts angezeigt wird, aufgerufen wird.
An dieser Stelle kann ein Elternteil ein Passwort festlegen (ohne das alte Passwort zu kennen). Ein Kind kann sein Passwort hier selbstständig ändern.
Nutzersichtbarkeit einschränken
Wenn diese Option aktiviert ist kann ein Nutzer nur aufgerufen werden, wenn sich ein Elternteil anmeldet oder dem verwendeten Gerät genau dieser Benutzer zugeordnet ist.
Das ist clientseitiger Mechanismus. Mit der Installation einer älteren TimeLimit-Version kann das umgangen werden.
Selbsteinschränkungshinzufügung
Wenn diese Option aktiviert wurde, dann können an einem Gerät, das diesem Benutzer zugeordnet wurde, die folgenden Aktionen ohne Elternteil durchgeführt werden:
- Hinzufügen von Zeitbegrenzungsregeln
- Erweiterung der Sperrzeiten
- verwendete Nutzungsdauern eintragen bzw. angeblich verwendete Zeit hinzufügen
- Kategorien erstellen
- Benachrichtigungsfilter für eine Kategorie aktivieren
- eine Oberkategorie wählen, sofern die Kategorie dabei weiter nach unten in der Hierarchie verschoben wird
- Apps zu einer Kategorie hinzufügen, sofern diese in einer Unterkategorie ihrer aktuellen Kategorie verschoben werden; Apps ohne Kategorie können zu einer Unterkategorie der Kategorie für Apps ohne Kategorie hinzugefügt werden
- Kategorien vorübergehend Sperren/ vorübergehende Sperrung von Kategorien verlängern
- vorübergehende Deaktivierung der Begrenzungen einer Kategorie vorzeitig deaktivieren
Verwaltung
Es ist hier möglich, den Namen eines Kind-Benutzers zu ändern.
Es besteht die Option, einen Benutzer zu duplizieren. Der dabei erstellte Benutzer übernimmt weitestgehend die Einstellungen der Vorlage. Das Passwort, verwendete Zeiten, Extrazeiten, die Erledigung von Aufgaben und das vorübergehende Sperren oder Deaktivieren von Zeitbegrenzungen wird nicht übernommen.
Hier können ein Kind-Benutzer sowie alle damit verbundenen Daten (Kategorien, Nutzungsdauern) gelöscht werden. Das Gerät des Kindes bleibt verknüpft, hat dann aber keinen zugeordneten Benutzer.
Kategorien
Die Apps und Zeitbegrenzungen sind nacheinander in einer Liste.
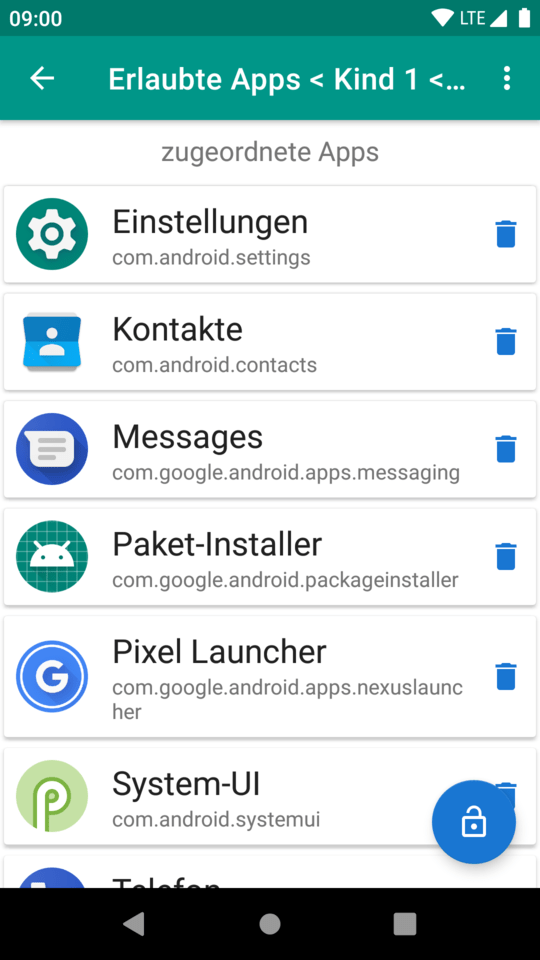
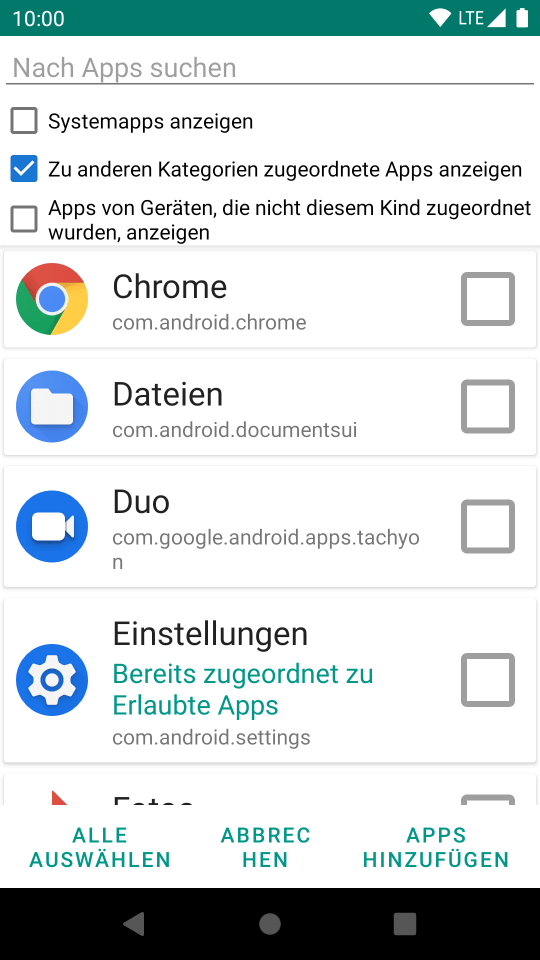
Hier werden die zu der Kategorie zugeordneten Apps angezeigt. Durch ein Tippen auf eine App kann diese entfernt werden.
Beim Hinzufügen von Apps besteht die Möglichkeit, die Liste zu filtern. Durch den Button "Alle auswählen" werden alle Apps ausgewählt, die den aktuellen Filterregeln entsprechen. Falls Apps ausgewählt wurden, die nicht den aktuellen Filterregeln entsprechen, werden diese dennoch hinzugefügt; es wird in diesem Fall ein entsprechender Hinweis angezeigt.
Als Systemapps zählen alle Apps, die nicht in der Anwendungsliste des Launchers aufgeführt werden.
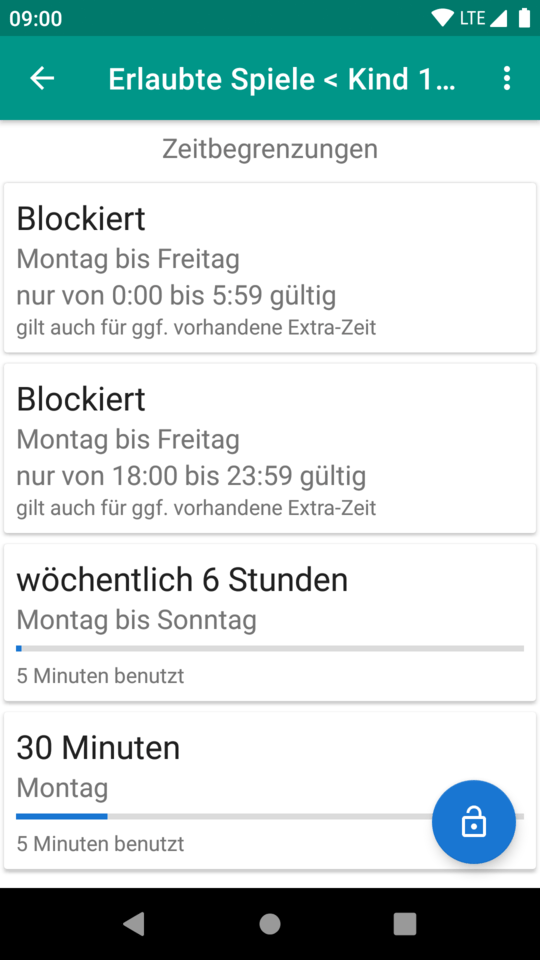
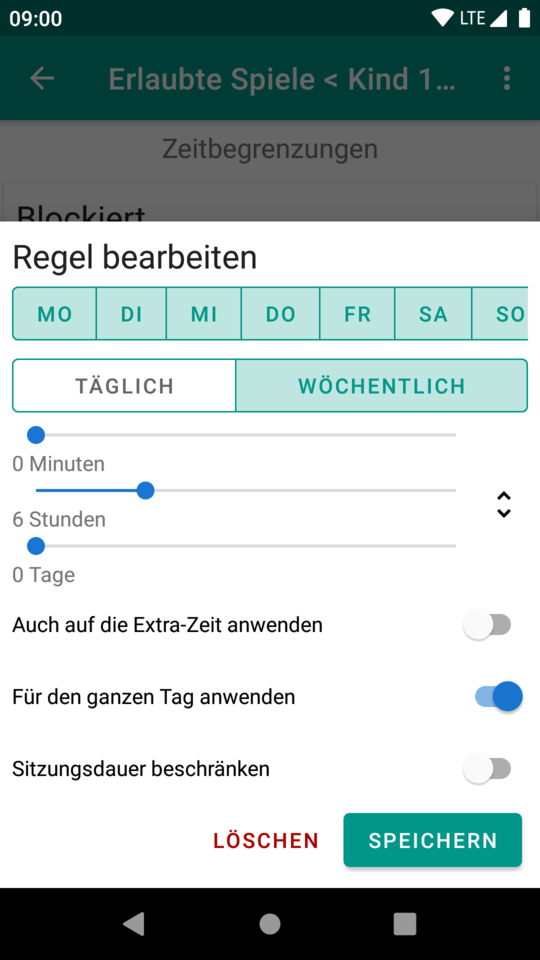
Hier können die Zeitbegrenzungen von Kategorien konfiguriert werden mittels Regeln.
Eine Regel begrenzt die Gesamtnutzungsdauer der Kategorie in einer Woche an den gewählten Tagen und sofern angegeben nur im gewählten Zeitfenster der Tage.
Bei einer wöchentlichen Zeitbegrenzung wird die Zeitzählung für eine Regel montags 0 Uhr zurückgesetzt, bei einer täglichen Zeitbegrenzungsregel täglich 0 Uhr.
Wenn eine Regel nur auf einen Teil eines Tages angewendet wird kann die Start- und Enduhrzeit gewählt werden. Die Regel gilt dann von der Startzeit bis einschließlich der Enduhrzeit, d.h. bei einer Endzeit von 14:00 Uhr gilt die Regel, bis die Uhrzeit 14:01 erreicht wurde.
Wenn eine Regel auch auf die Extra-Zeit angewendet wird, dann wird diese Regel auch angewendet, wenn noch Extra-Zeit vorhanden ist.
Die maximale Sitzungsdauer (sowie die Pause bis zur nächsten Sitzung) können eingestellt werden. Dann werden die bisherige Sitzungsdauer und der Zeitpunkt der letzten Nutzung gespeichert. Die Sitzungsdauer wird zurückgesetzt, sobald aktueller Zeitpunkt ≥ letzte Nutzung + Dauer der Pause zwischen Sitzungen erfüllt ist. Die Sitzungsdauerbeschränkungen gelten auch, wenn die Extra-Zeit verwendet wird. Sie gelten nicht, wenn die Zeitbegrenzungen vorübergehend deaktiviert werden.
Sperrzeiten
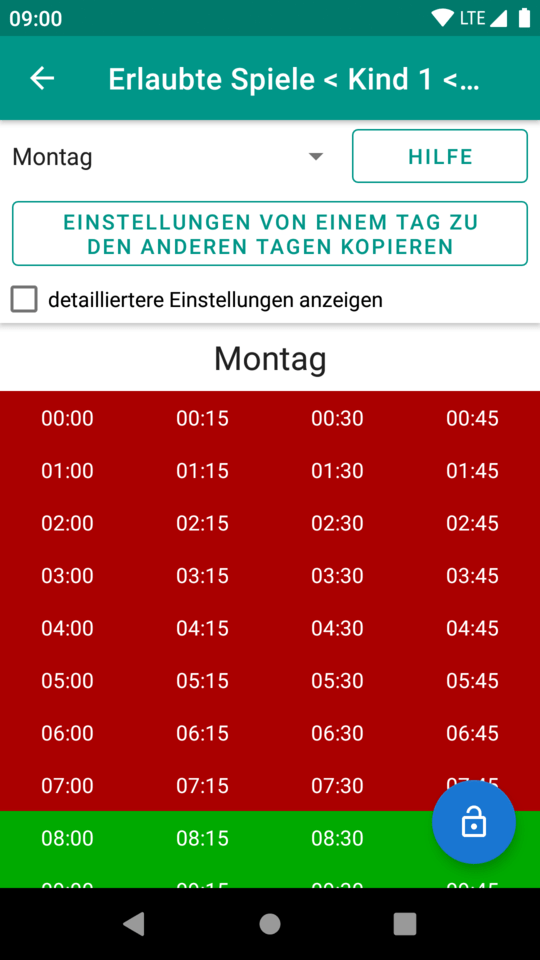
Die Sperrzeiten sind veraltet. Inzwischen kann man dafür auch Zeitbegrenzungsregeln verwenden.
Sperrzeiten sind die Uhrzeiten, an der eine Kategorie gesperrt werden soll. Diese können minutengenau für jeden Wochentag eingestellt werden.
Rot bedeutet gesperrt, grün bedeutet freigegeben. Zum Ändern der Sperrzeiten wird zuerst auf die erste Zeit, die geändert werden soll, und danach auf die letzte Zeit, die geändert werden soll, getippt.
Mit dem Wochentags-Dropdown kann zu einem bestimmten Tag gesprungen werden.
Mit dem entsprechenden Button können die Einstellungen für einen Wochentag ui beliebigen anderen Wochentagen kopiert werden.
Standardmäßig werden die Sperrzeiten in 15-Minuten-Blöcken angezeigt und verändert. Mit den detaillierten Einstellungen können die Sperrzeiten in Minutenblöcken angezeigt und verändert werden.
erweiterte Einstellungen
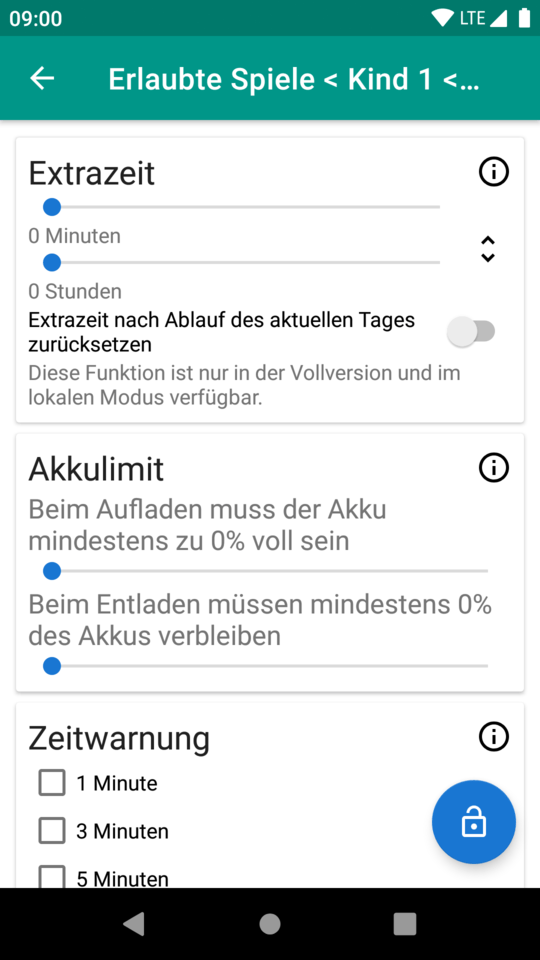
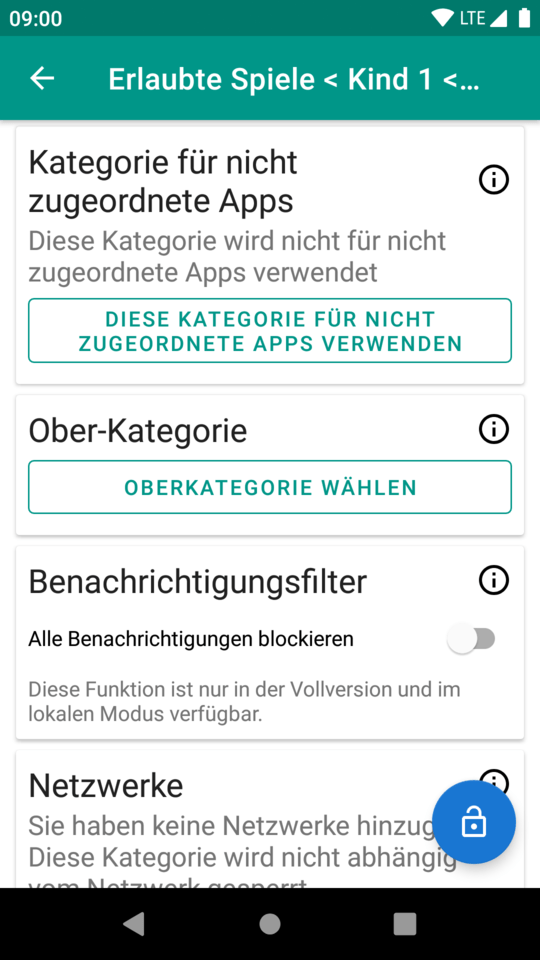
Extrazeit
Die Extrazeit ermöglicht eine einmalige längere Nutzung der Kategorie. Die Extrazeit wird abgebaut, wenn die reguläre Nutzungsdauerbegrenzung erreicht wurde. Ansonsten verfällt diese nicht.
Akkulimit
Es kann ein Mindestakkustand für die Nutzung einer Kategorie festgelegt werden. Dieser kann für den Fall, dass der Akku momentan geladen wird und für den Fall, dass der Akku momentan nicht geladen wird, eingestellt werden.
Zeitwarnung
Es ist möglich, eine Warnung anzeigen zu lassen, wenn nur noch wenig Zeit übrig ist. An dieser Stelle können mehrere Restzeiten gewählt werden, bei denen eine Warnung angezeigt werden soll. Dabei ist eine Auswahl aus vorgegebenen Vorschlägen und die Angabe von eigenen Werten in Minuten möglich.
Kategorie für nicht zugeordnete Apps
Sie können eine Kategorie wählen, deren Einstellungen für nicht zugeordnete Apps gelten. Dies ist nützlich, wenn Sie nur die Dauer der Gerätnutzung einschränken wollen, aber nicht jede App manuell freigeben möchten. In diesem Fall ist eine Kategorie "verbotene Apps" sinnvoll, die immer gesperrt ist, falls bestimmte Systemapps gesperrt werden sollen.
Ober-Kategorie
Kategorien können verschachtelt werden, um z.B. Spiele auf X Stunden zu begrenzen und gleichzeitig die Gesamtgerätnutzung auf Y Stunden zu begrenzen.
Benachrichtigungsfilter
An dieser Stelle kann aktiviert werden, dass Benachrichtigungen von Apps dieser Kategorie immer blockiert werden sollen. Das funktioniert nur, wenn der Benachrichtigungszugriff am entsprechenden Gerät aktiviert wurde. Diese Funktion ist von Bedeutung, wenn die Dauer der Nutzung von Kommunikationsanwendungen eingeschränkt wird, da die Nutzungsdauer von Benachrichtigungen nicht erfasst werden kann.
Netzwerke
Hier können WLAN-Drahtlosnetzwerke hinzugefügt werden.
Die Kategorie kann hiermit abhängig vom Netzwerk gesperrt oder erlaubt werden.
Ein Netzwerk wird durch einen Access Point identifiziert. Im Fall von mehreren Access Point/ Repeatern müssen alle einzeln hinzugefügt werden.
Das vorübergehende Deaktivieren von Zeitbegrenzungen deaktiviert auch die Beschränkungen durch diese Funktion.
Abhängig von der Android-Version wird die Berechtigung zum Standortzugriff und ein Aktivieren von Standortdiensten benötigt, damit Netzwerke erkannt werden können.
Die Netzwerke werden so gespeichert, dass geprüft werden kann, ob eine Verbindung zu einem der Netzwerke besteht, aber es nicht möglich ist, zu prüfen, ob zwei Einträge das gleiche Netzwerk beschreiben. Weiterhin ist es auch nicht möglich, aus einem gespeicherten Netzwerk Details über das Netzwerk zu rekonstruieren.
Verwaltung
Kategorien können umbenannt und gelöscht werden.
Zusätzlich besteht hier die Möglichkeit, benutzte Zeit einzutragen. Dann wird die Nutzungsdauer für den aktuellen Tag und evtl. vorhandene Zeitfenster, die aktiv sind und für die Zeitbegrenzungsregeln vorliegen, um den eingegebenen Wert erhöht, allerdings maximal bis zur Länge des Tages/ der Zeitfenster. Sitzungsdauerbeschränkungen werden hierdurch nicht verändert.
Benutzer hinzufügen
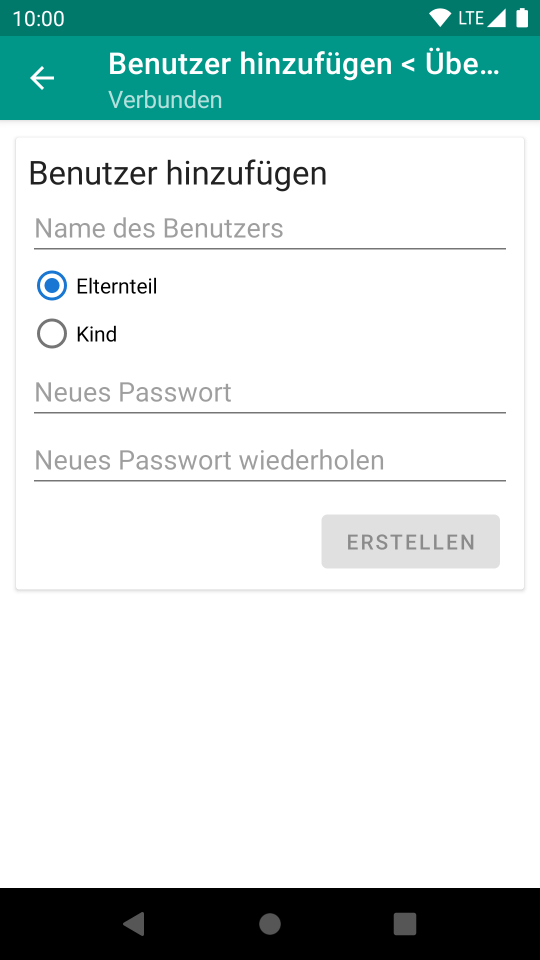
Hier können Benutzer hinzugefügt werden.
Falls "Elternteil" gewählt wird, wird der neue Benutzer nicht eingeschränkt. Dieser Benutzer darf Einstellungen ändern. Deshalb muss ein Passwort festgelegt werden. Bitte beachten Sie die Hinweise zu den Passwörtern.
Falls "Kind" gewählt wird, kann ein Passwort festgelegt werden. Dieser Benutzer wird eingeschränkt.
Gerät hinzufügen
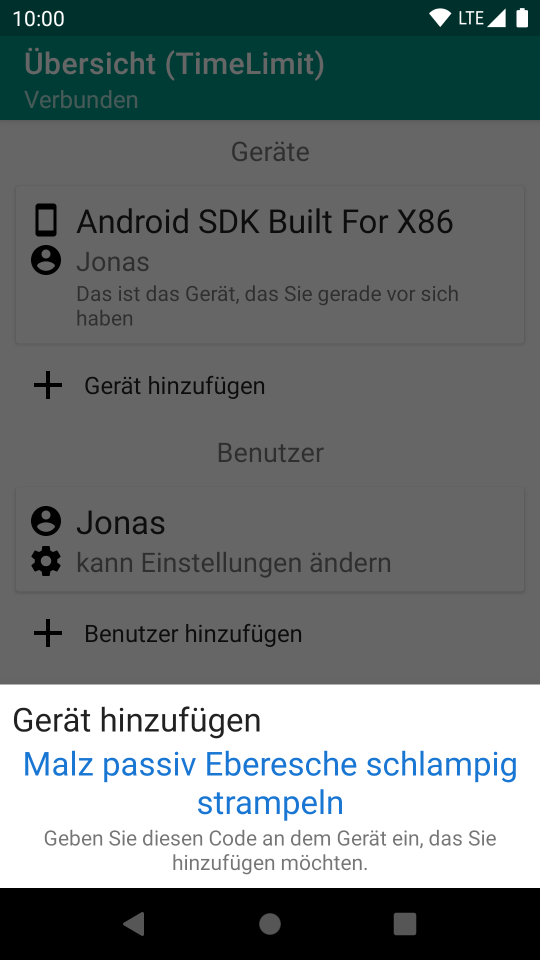
Das Hinzufügen von Geräten ist nur im vernetzten Modus möglich. Falls der lokale Modus verwendet wird, wird beim Aufruf dieser Option eine entsprechende Fehlermeldung angezeigt.
Eine Migration zum vernetzten Modus ist nicht möglich. Dafür muss TimeLimit zurückgesetzt und neu eingerichtet werden.
Es wird eine zufällige Wortfolge generiert, die in TimeLimit auf dem Gerät, das hinzugefügt werden soll, eingegeben werden muss.
Fehlerdiagnose
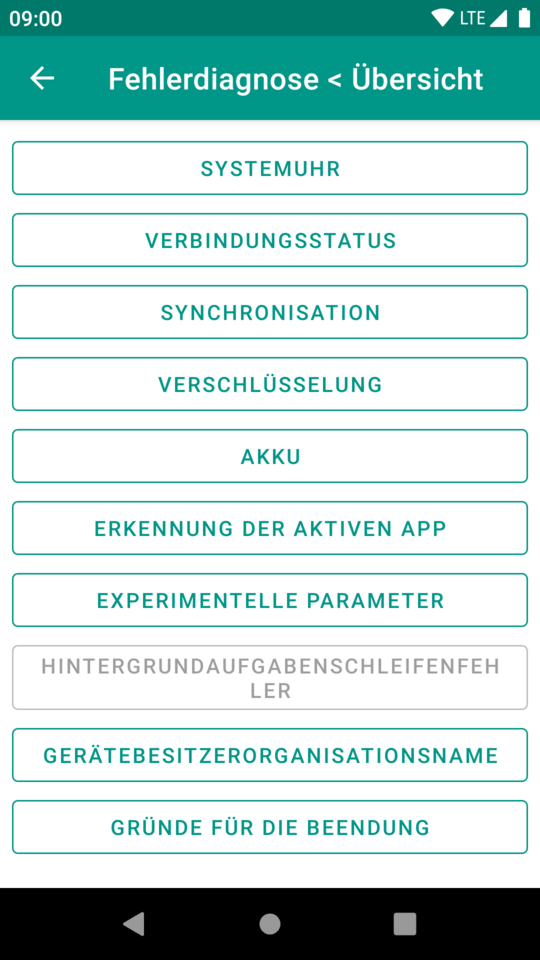
Systemuhr
Unter Systemuhr kann angezeigt werden, mit welcher Zeit TimeLimit rechnet. Falls die Nutzung der Netzwerkzeit aktiviert wurde, kann ein Zeitabgleich ausgelöst werden.
Verbindungsstatus
Unter Verbindungsstatus kann angezeigt werden, ob TimeLimit meint, dass das Gerät eine Internetverbindung hat, und ob TimeLimit eine Verbindung zum TimeLimit-Server hat. Zweiteres wird - wenn der vernetzte Modus verwendet wird - auch in der Titelleiste angezeigt.
Zusätzlich wird hier die aktuelle Netzwerk-ID angezeigt, sofern eine Verbindung mit einem Netzwerk besteht und TimeLimit die ID abrufen kann.
Synchronisation
Hier kann eingesehen werden, was TimeLimit beim nächsten Synchronisieren senden wird und diese Daten können in die Zwischenablage kopiert werden. Desweiteren besteht die Möglichkeit, den Synchronisations-Abruf-Cache zu leeren und eine Synchronisation anzufordern. Diese Optionen können auch im lokalen Modus verwendet werden, aber diese sind dann wirkungslos.
Verschlüsselung
Hier werden Informationen zum Schlüsselaustausch angezeigt.
Akku
Hier zeigt TimeLimit den erkannten Akkuzustand an, der bei Kategorien mit Akkugrenzwert verwendet wird.
Erkennung der aktiven App
Hier kann der Zeitraum angepasst werden, für den TimeLimit die Nutzungsstatistik abruft, um die aktive App zu erkennen. Dieser Parameter wird bei aktuellen Betriebssystemversionen nicht verwendet. Solange die genutzten Apps korrekt erkannt werden gibt es keinen Grund zur Änderung dieser Einstellung.
Zusätzlich kann hier die vom Betriebssystem geführte Nutzungsstatistik exportiert werden. Diese kann - nach Aufforderung durch den Support - an den Support übermittelt werden, um Probleme bei der Erkennung der aktiven Apps zu analysieren.
Experimentelle Parameter
Hier können Funktionen aktiviert werden, die der durchschnittliche Nutzer nicht braucht. Einige dieser Funktionen benötigen bestimmte Berechtigungen, aber können hier auch ohne diese aktiviert werden. Wenn die Berechtigung nicht vorliegt hat das Aktivieren der entsprechenden Parameter keine Wirkung.
Hintergrundaufgabenschleifenfehler
In einigen Fällen können hier Details zu auftretenden Fehler angezeigt werden.
Gerätebesitzerorganisationsname
Wenn TimeLimit die Geräte-Besitzer-Berechtigung hat, dann kann an dieser Stelle der ans System zu übermittelnde Organisationsname festgelegt werden, der an einigen Stellen angezeigt wird.
Gründe für die Beendung
Hier wird angezeigt, wann TimeLimit warum beendet wurde. Diese Angaben können für eine Analyse von Unzuverlässigkeiten verwendet werden.
Elternschlüsselmodus
Hier wird TimeLimit als Barcodegenerator eingerichtet. Diese Barcodes können bei einem Elternbenutzer im lokalen Modus zum Entsperren hinterlegt werden.Schlüssel
Hier gibt es einen Barocde und die Schlüssel-ID.
Die Schlüssel-ID ist im Barcode enthalten, aber ermöglicht die Zuordnung, da am anderen Gerät nach dem Verknüpfen auch die Schlüssel-ID angezeigt wird.
Da jeder Barcode nur einmal gültig ist, wird regelmäßig ein neuer Code generiert.
Hilfe
Hier wird kurz erklärt, warum es nur einen Barcode zu sehen gibt.
Über
Der Über-Bildschirm, aber ohne die Fehlerdiagnose
Sonstiges
Entsperren der Einstellungen
Die Einstellungen sind standardmäßig nicht änderbar. Um dies zu ändern gibt es unten rechts den Entriegeln-Button. Nach dem Tippen auf diesen kann eine Eltern-Benutzer gewählt werden. Dann muss das zugehörige Passwort eingegeben werden.
Die Einstellungen werden wieder gesperrt, sobald die TimeLimit-App verlassen wird (z.B. mit der Home- oder Zurücktaste).
Wenn Sie sich an einem Gerät anmelden, bei dem Sie als Benutzer gewählt wurden, können Sie das zukünftige Fragen nach dem Passwort bei der Anmeldung deaktivieren. Diese Einstellung wird aufgehoben, sobald das Gerät einem anderen Benutzer zugeordnet wird oder das Fragen nach dem Passwort im Geräte-Eintrag wieder aktiviert wird.
Hinweise zu den Passwörtern
Die Passwörter, die in TimeLimit gewählt werden, können nur an Geräten, die mit der TimeLimit-Installation verknüpft wurden, verwendet werden. Deshalb ist eine hohe Passwortkomplexität nicht erforderlich.
Obwohl die Passwörter nie im Klartext gespeichert werden, ist davon abzuraten, ein Passwort zu nutzen, dass auch woanders verwendet wird. Dies gilt insbesondere bei TimeLimit, da die Passwörter höchstwahrscheinlich auch auf dem Gerät des Kindes eingegeben werden, obwohl diese dort sonst nicht verwendet/ eingegeben werden würden und dies das Risiko erhöht, dass das Passwort abhanden kommt.
Verweise
Die Datenschutzbestimmungen von TimeLimit können unter https://legal.timelimit.io/de/datenschutz/ eingesehen werden, die Nutzungsbedingungen unter https://legal.timelimit.io/de/nutzungsbedingungen/.
Das zu diesem Dokument gehörende Impressum befindet sich unter https://jolo.software/impressum/.